
تفاوت نرم افزار CATIA با Solidworks بیشتر در قابلیت هاست. هر دوی این نرم افزار ها برای شرکت داسو سیستم فرانسه می باشند هدف اصلی این شرکت برای ارائه دو محصول با قابلیت های مشابه برای بدست آوردن سهم بیشتر در بازار نرم افزار های مدلینگ در جهان می باشد. اولین محصول نرم افزاری شرکت داسو نرم افزار CATIA می باشد این نرم افزار به دلیل قابلیت های گسترده به عنوان یکی از گران قیمت ترین نرم افزارهای جهان محسوب می شود که بیشتر شرکت های بزرگ برای یکپارچگی کاری خود در زمینه طراحی در حال حاضر از کتیا به عنوان نرم افزار اصلی استفاده می کنند مثل شرکت های Boeing، AIRBUS، BMW.
شرکت داسو برای بدست آوردن بازار شرکت های کوچک که توان مالی خرید نرم افزار CATIA را ندارند در سال 1997 شرکت سازنده نرم افزار Solidworks را خریداری کرده و آن را به قیمتی پایین تر وارد بازار جهانی کردند.
نرم افزار Solidworks برخلاف نرم افزار CATIA یک نرم افزار جامع مهندسی محسوب نمی شود و پس از خریداری باید بخش های مختلف مثل آنالیز، مهندسی مع، ماشین کاری و … آن را بصورت Plug-in به شکل جداگانه نصب نمود که به عنوان مثال در زمینه ماشین کاری پس از نصب Plug-in مخصوص باز قابلیت و قدرت CATIA از لحاط ماشین کاری قوی تر از Solidworks می باشد. بسیاری از بخش های CATIA هنوز بصورت Plug-in هم در نرم افزار Solidworks تعریف نشده است.
در میان طراحان جهان Solidworks به عنوان یک نرم افزار User Friendly یا همان کاربرپسند شناخته شده زیرا بر خلاف CATIA که نرم افزاری بسیار سخت گیر است این نرم افزار با وجود ایراد و اشکال در کار طراح مدلی تقریبی را به کاربر نشان می دهد که شاید دقت مناسبی نداشته باشد.
جالب است بدانید شرکت سازنده CATIA و Solidworks یعنی شرکت داسو سازنده یکی از گران قیمت ترین هواپیمای مسافربری جهان یعنی فالکن می باشد و این شرکت همواره در تبلیغات و معرفی محصولات خود استفاده از نرم افزار CATIA را به عنوان دقیق ترین و سختگیر ترین نرم افزار طراحی برای طراحی محصولات خود معرفی می کند و خود نیز کتیا را به عنوان نرم افزار اصلی و جامع کاری خود در نظر گرفته است.
با کمک نرم افزار SolidWorks به راحتی می توان نقشه های دوبعدی از اجسام ترسیم کرده و آنها را مدل کرد. در واقع می توان بدون درگیری با محاسبات مورد نیاز نقشه کشی صنعتی، شکل خود را ساخت و با استفاده از محیط طراحی نما و نقشه، سه جهت شکل خود را استخراج کرد. نرم افزار solidworks امکانات و ابزار های زیادی برای کارهایی مانند مدل سازی و عملیات ورق کاری ، جوش کاری ، ریخته گری ، قالب سازی ، تزریق پلاستیک ، جوش دادن قطعات و همچنین تحلیل تنش و مدلسازی رفتار و مقاومت قطعه تحت بارگذاری های گوناگون دارا می باشد.
نرم افزار SolidWorks برای رشته های درسی زیر بسیار مفید و کاربردی و یادگیری آن کاملا ضروری است:
• رشته مهندسی مکانیک گرایش جامدات
• مهندسی مکانیک گرایش ساخت و تولید
• شرکت هایی که در حوزه تولید قطعات خودرو فعال هستند
• کسانی که علاقه مند به طراحی سه بعدی مکانیکی می باشند.
• رشته مهندسی صنایع
• رشته مهندسی پزشکی گرایش بیومکانیک
• نقشه کشی صنعتی
استفاده از نرم افزار SolidWorks در کارخانجات تولید قطعات خودرو و ماشین آلات و همچنین در خیلی از موارد توسط افرادی که کار نقشه کشی صنعتی و همچنین طراحی مدل های چند بعدی انجام می دهند، رواج دارد. به طور خلاصه می توان گفت در بازار ساخت و تولید استفاده از نرم افزار SolidWorks جایگاه ویژه ای در میان مهندسان دارد.
این نرمافزار از نسل چهارم نرم افزارهای طراحی مکانیکی است که توانایی مدلسازی پارامتریک هندسه های مختلف را دارد SolidWorksو دارای سه محیط اصلی می باشد:
1. Part : در این محیط میتوان توسط دستورات مختلف ابتدا طرح های دو بعدی (sketch) رسم نمود و سپس مدل سه بعدی مورد نظر را ایجاد نمود.
2. Assembly : در این محیط می توان اجزاء ایجاد شده در محیطPart را در کنار هم مونتاژ نمود تا بتوان حرکت خروجی مورد نظر را از مجموعه استخراج کرد و همچنین اثر قطعات را در کنار یکدیگر بررسی نمود.
3. Drawing : در این محیط میتوان بصورت خودکار از مدلهای ایجاد شده در محیط Part یا Assembly نقشه دو بعدی تهیه نمود.
در محیط های ذکر شده در بالا و همچنین در ماژول های نرمافزار SolidWorks امکان خلق پنج نوع مدل وجود دارد:
• مدل سیمی: این مدل از مجموعه منحنیهایی در فضا تشکیل شده است که توسط این منحنیها سعی در نمایش صفحه را دارد. مدل های سیمی درSolidWorks برای طراحی سطوح پیچیده مورد استفاده قرار میگیرند که برای ایجاد آن می توان منحنیهای مورد نظر را توسط دستورات نرمافزار رسم نمود و یا اینکه توسط دستگاه تصویربرداری (CMM) اطلاعاتی همانند منحنیها را به نرمافزار ارسال نمود.
• مدل سطح: در این حالت بجای طراحی کل مدل بصورت صلب، فقط سطوح مدل طراحی می شوند و در نهایت این سطوح به مدل صلب تبدیل می شوند. امتیاز این روش در انعطاف پذیری بالا برای طراحی سطوح پیچیده مدل میباشد، بطوری که در بعضی موارد طراحی این سطوح بصورت صلب امکان پذیر نمیباشد. درSolidWorks برای تولید سطوح هم میتوان توسط بخش Surface Modeling در محیط Part اقدام نمود و هم می توان این هندسه را توسط مدل های سیمی ایجاد نمود. یکی دیگر از روشهای ایجاد سطوح که امروزه رو به گسترش است استفاده از دستگاه تصویربرداری و ایجاد مدل توسط نقاطی میباشد که بر روی سطح مدل قرار دارند. به این روش ابر نقاط گویند که می توان توسط بخش ScanTo3DدرSolidWorks این ابر نقاط را به سطح تبدیل نمود تا بتوان تغییرات مورد نظر را در بخشSurface Modeling بر روی آن ایجاد نمود.
• مدل صلب: هدف اصلی درSolidWorks همواره تولید یک مدل صلب میباشد که توسط آن بتوان خواص جرمی مدل را استخراج نمود. در مدل های سیمی و سطحی نیز اکثراً هدف دست یابی به مدل های صلب است.
• مدل شبکهای: مدلهای شبکهای یا مش بندی شده برای تحلیل مدلها استفاده میشود. این مدل بر اساس روش اجزاء محدود ایجاد می شود و در نهایت روابط ساختاری مکانیک بر این مشها اعمال شده و در نهایت معادلات بر روی مرزهای مشها نیز حل میشود. این قابلیت در نرم افزارSolidWorks از نسخه ۲۰۰۳ به بعد در محیطی تحت عنوان COSMOSXpress اضافه شده است. در مقایسه با نرمافزارهای تحلیل معتبر همانند ANSYS محیط COSMOSXpress از قابلیت اطمینان بالایی برخوردار نبود که در طی نسخههای بعدیSolidWorks این مشکلات بر طرف شده و در نهایت برای اینکه این نرمافزار به شکل کامل بتواند تحلیلهای مختلف را تحت پوشش قرار دهد، ماژول COSMOS به نرم افزارSolidWorks اضافه شده است که در حال حاضر یکی از پر طرفدارترین نرمافزارهای تحلیلی میباشد، زیرا به راحتی میتوان مدل ایجاد شده در SolidWorks را بدون بروز هیچ نوع خطایی به COSMOS منتقل نمود و در صورت نیاز به تغییر هندسه، این تغییرات را به راحتی در SolidWorks انجام داد و مدل را در فضای تحلیل به روز رسانی نمود.
• مدل ترکیبی: نرم افزارSolidWorks توانایی ترکیب مدلهای سیمی، سطحی و صلب را با هم داشته و می تواند تمام این بخش ها را در کنار هم ایجاد نماید. این روش برای مدل هایی مناسب است که هر بخش آن دارای هندسه، شرایط بارگذاری و یا فرایند ساخت متفاوت میباشد. مهم تر از همه این نرمافزار میتواند در محیط Assembly مدلهای صلب یا سطحی را بر روی یکدیگر مونتاژ نماید.
در نهایت میتوان گفت که نرمافزار SolidWork با رویکرد توانایی در ایجاد مدلهای ابعادی و با در نظر گرفتن فرایند های تولید، با کاستن از محیطهای جانبی توانسته به سرعت بالا در ایجاد طرح های مختلف دست یابد که این موضوع باعث استقبال واحدهای زیادی از این نرمافزار شده است.
نرمافزار SolidWorks دارای ویژگیهای خاصی میباشد که آن را از سایر نرمافزارهای CAD مانند CATIA، Pro-Engineer، Unigraphics، Mechanical Desktop و Inventor شاخص و متمایز مینماید:
• سهولت کاربری و آموزش در مقایسه با سایر نرمافزارهای CAD
• سرعت بالاتر نسبت به سایر نرمافزارها
• قابلیت ارتباط با تمامی نرم افزارهای ماشین کاری و تحلیل
• سهولت کاربری و آموزش در مقایسه با سایر نرمافزارهای CAD
• قابلیت ارتباط با تمامی نرمافزارهای ماشین کاری ( Edge CAM، Master CAM، PowerMILL و . ) و نرمافزارهای تحلیل(Ansys، Adams، Abaqus، Cosmos و .)
• مدلسازی و طراحی محصولات با هر پیچیدگی و ساختار خاص
• مسیریابی از لوله ها و تیوب ها
• ابزار اعتبار سنجی طراحی
• بهره مندی از تکنولوژی های CALS
• ساخت آنلاین مستندات
• ارائه محصولات با کیفیت بالا، سودمندی و قابلیت اعتماد
• مسیریابی از کابل کشی برق
• شبیه سازی قدرتمند در حوزه های سازه و سیال
• مهندسی مع (Scan to3D)
• توابع مبتنی بر ویندوز
• پشتیبانی از استانداردها و ESKD
• بهره مندی از ماژول های خاص و تکنولوژی پیشرفته مدلسازی پارامتری هیبرید
• سازگار با نسخه های مختلف ویندوز
• امکان معادلهنویسی (Equation) بین پارامترها و اندازههای مختلف در مدل
• امکان استفاده از جداول طراحی (Design Table) به منظور برقراری ارتباط بین اندازهها و معادلات در محیط excel
• امکان ایجاد نماهای انفجاری (exploded view) و تهیه فیلم و انیمیشن از مدل انفجاری در طی مونتاژ یا دمونتاژ شدن مدل
• امکان تحلیل مکانیزمهای ایجاد شده در محیط Assembly و بررسی خروجی های مختلف
• امکان طراحی انواع قالب ها پلاستیک، دایکاست، فی، فورج و … در محیط Mold Design & Die Design و همچنین در ماژول iMold
• امکان استفاده از قطعات استاندارد (Toollbox) با کتابخانههای مختلف در استانداردهای مختلف و امکان ویرایش و اضافه نمود قطعات استاندارد به این توابع کتابخانهای
• تولید سازههای جوشی و پروفیل های استاندارد در بخش Weldment در محیط Part و امکان تهیه جدول از پروفیلهای استفاده شده با جزئیاتی همانند طول، زاویه برش دو انتها، نوع استاندارد و …
• امکان تولید مدلهای ورقکاری در حالتهای bend و form و امکان استفاده از جداول و معادلات مختلف جهت تعیین پارامترهای اساسی در تعیین خمکاری ها و همچنین امکان ایجاد مدل گسترده ورق جهت فرایند تولید
• امکان ایجاد خطوط لولهکشی استاندارد و Piping و همچنین امکان طراحی قطعات و تجهیزات الکتریکی همانند سیم در محیط Routing در محیط Part
• امکان تهیه خروجی گرافیکی با در نظر گرفتن محیط طراحی، جنس، نور، انعکاس نور و … و تولید عکس گرافیکی در محیط PhotoWorks یا Photo view 360 در بخش Render Tools
• امکان Export/Import نمود هندسههای مختلف با سایر نرمافزارهای طراحی یا تحلیلی
نرم افزار SolidWorks یک نرم افزار مدل ساز برای مدل سازی جامدات است که مبتنی بر Para-Solid بوده و از رویکرد پارامتری مبتنی بر ویژگی برای ساخت مدل ها و مونتاژها استفاده میکند. پارامتر به ثابتهایی اطلاق میشود که مقدار آنها شکل یا هندسه مدل یا مونتاژ را تعیین میکند. پارامترها هم به صورت پارامترهای عددی نظیر طول خطوط یا قطر دایره بوده و هم به صورت قیدهای هندسی نظیر مماس، موازی، متقارب، هم مرکز و غیره هستند .پارامترهای عددی میتوانند از طریق استفاده روابط با یکدیگر مرتبط بوده که امکان برآورده ساختن خواستههای طراحی را فراهم میکند. خواستههای طراحی به این معناست که طراح مایل است تا مدل نسبت به تغییرات و به روز آوریها به چه صورت پاسخ دهد. به عنوان مثال ممکن است که شما بخواهید تا سوراخ در یک قوطی بدون توجه به ابعاد و اندازههای قوطی همواره در بالای آن قرار گیرد.
نرم افزار SolidWorks به شما اجازه میدهد تا سوراخ را به عنوان یک مشخصه در روی سطح تعریف نموده و بدون توجه به مشخصات قوطی که بعداً معلوم میگردد خواسته خود را برآورده سازید. مشخصات (Features) به عناصر اصلی سازنده قطعات اطلاق میشود. مشخصات اشکال و عملیاتی هستند که قطعه را به وجود میآوردند. مشخصات مبتنی بر شکل نظیر برآمدگیها (Bosses)، سوراخها (Holes)و غیره معمولاً با یک نقشه دو بعدی یا سه بعدی آغاز میشوند.

شرکت SolidWorks در سال ۱۹۹۳ توسط یکی از فارغ التحصیلان مؤسسه تکنولوژی ماساچوست Massachusetts Institute of Technology بنام جان هرشتیک Jon Hirschtick تأسیس گردید. اولین محصول خود را در سال ۱۹۹۵ بنام نرمافزارSolidWorks 95 برای رقابت با نرمافزارهای Mechanical Desktop و Autodesk Inventor روانه بازار جهانی کرد. ویژگی این نرمافزار قیمت پایین آن با دارا بودن قابلیت طراحی قابل رقابت با نرمافزارهای طراحی موجود در بازار جهانی بود. در سال ۱۹۹۷ شرکت فرانسوی Dassault Systems که عمده شهرت آن عرضه نرمافزار قدرتمند و گرانقیمت CATIA Software است، با خرید سهام SolidWorks Company به ارزش ۳۱ میلیون دلار آمریکا، ۱۰۰ درصد سهام این شرکت را تا سال ۲۰۰۱ به نام خود کرد و با عرضه SolidWorks Software در کنار نرمافزار CATIA Software بالاترین سهم را در میان شرکتهای عرضهکننده نرمافزارهای طراحی سه بعدی و دومین بازار در میان شرکتهای عرضهکننده نرمافزار طراحی دوبعدی و سه بعدی در جهان کسب کرد. رقبای اصلی شرکت داسو سیستم شرکت AutoDesk آمریکاست که با عرضه نرمافزارهای AutoCAD Mechanical Desktop, AutoDesk Inventor و شرکت Siemens PLM که با عرضه نرمافزارهای SolidEdge و NX Siemens سومین سهم را در بازار جهانی نرمافزارهای طراحی سه بعدی به خود اختصاص داده است.
شرکت SolidWorks هم اکنون با مدیریتGian Paolo تحت نظارت شرکت داسو سیستم مدیریت میشود. در سال های گذشته این شرکت توسط John McEleney و Jeff Ray به ترتیب از سال های ۲۰۰۱ تا ۲۰۰۷ و ۲۰۰۷ تا ۲۰۱۱ تحت نظارت شرکت داسو سیستم مدیریت میشد.

یکی از مواردی که برای کاربران نرم افزارهای CAD/CAM همواره مشکلاتی را ایجاد می کند، تبدیل فایل های سه بعدی به یکدیگر است. باید توجه داشته باشید که اکثر نرم افزارهای مهندسی مانند Inventor , Mechanical Desktop, Catia , Solidworks از فرمت های عمومی IGES , STP , STEP , STL پشتیبانی می کنند و دستگاه های CNC و چاپگرها سه بعدی نیز عالبا یکی از این 3 فرمت اصلی را دریافت می نمایند.
در عین حال برای تبدیل فرمت و فایل و مدل سه بعدی Solidworks یا CATIA به نرم افزاری مانند AutoCAD به صورت مستقیم نمی توان از فرمت DWG سه بعدی و یا DXF سه بعدی استفاده نمود. بهترین روش در این حالت تبدیل فایل Solidworks به فرمت IGS و سپس وارد کردن(Import) آن در محیط AutoCAD می باشد.
باید توجه داشت که نرم افزار AutoCAD به صورت مستقیم این فرمت را باز نمی کند و باید هنگامی که پنجره ای باز شده است، با استفاده از گزینه Import فرمت IGS را انتخاب نمود و آن را در محیط AutoCAD به صورت سه بعدی باز نمود. نرم افزار 3Dstudio MAX نیز قابلیت Import کردن فایل های IGS را مانند AutoCAD دارا می باشد.
فرمت CGR که مخصوص نرم افزار CATIA می باشد یکی از فرمت های صرفا گرافیکی سه بعدی است. این فرمت جهت نمایش هندسه کلی شکل مورد استفاده قرار می گیرد و عموما انجام ویرایش و تغییرات در آن ناممکن است. فرمت CGR توسط نرم افزار هایی مانند CATIA , SolidWorks قابل مشاهده می باشد.
همانگونه که بیان گردید فرمت Catia Graphicصرفا برای مشاهده هندسه مدل سه بعدی مورد استفاده قرار گرفته و به همین دلیل، به صورت کلی حجم کمی دارد. یکی از روش های استخراج هندسه از فایل با فرمت CGR به نرم افزار Rhino، استفاده از نرم افزاری به نام CGR 3D to Rhino است که با نصب و استفاده از آن می توان فرم هندسی را از فرمت CGR استخراج نمود.
شایان ذکر است نحوه ذخیره سازی اطلاعات سه بعدی در این فرمت ، با کمک تبدیل سطح به مثلث های کوچک است. با توجه به مشکلات فراوان در استفاده و ویرایش کردن فرمت CGR ، استفاده از این فرمت ذخیره سازی سه بعدی به صورت کلی توصیه نمی شود.

حتما با فرمت ذخیره PDF(Portable Document Format) آشنا هستید. این فرمت برای ذخیره و بازخوانی فایل های دوبعدی از جمله متن، گزارش، تصاویر، نقشه و یا ترکیبی از اینها توسط شرکت Adobe طراحی و عرضه شد. ویژگی بسیار مثبت این فرمت در ثابت نگهداشتن فونت و ساختار اعداد، حروف، جداول، تصاویر و سایر کاراکترها می باشد که در نتیجه آن در نسخه های مختلف نرم افزارها و بدون توجه به سیستم عامل و یا نیاز به نرم افزار ایجادکننده، امکان بازخوانی آن وجود دارد. شرکت Adobe پس از این تجربه موفق و توسعه نرم افزارهای مدلسازی سه بعدی ، اقدام به طراحی و کدنویسی فرمت محبوب PDF برای فایل های سه بعدی نمود. بسیاری از فرمت های ذخیره فایل های سه بعدی گفته شده تاکنون برای بازخوانی نیاز به یک نرم افزار تخصصی دارند، اما فرمت 3d-PDF مانند برادر بزرگتر خود نیازی به هیچ نرم افزار تخصصی نداشته و تنهابا استفاده از نرم افزارهای خواندن PDF امکان بازیابی آنها وجود دارد. مانند نسل قبل آن که تنها برای نمایش فایل های دوبعدی بوده و امکان قفل گذاری روی فایل (جهت محافظت از حق ناشر و حذف امکان چاپ و کپی تمام یا بخشی از فایل)وجود دارد، در فرمت سه بعدی نیز این امکانات موجود است. امکان تبدیل مدل سه بعدی به 3d-PDF تقریبا در هر نرم افزار مدلسازی فراهم شده آمده است، اما خواندن این فرمت تنها با استفاده از نرم افزارهای مخصوص خواندن PDF امکانپذیر است.

|
نمونه فایل پی دی اف سه بعدی |
فرمت STEP یکی دیگر از فرمت های رایج ذخیره سه بعدی فایل های CAD است. این فرمت ذخیره در سال 1984 به عنوان یک فرمت جانشین برای IGS تعریف شد اما به دلیل پیچیده بودن پروژه، استانداردهای لازم و تعریف فرمت تا سال 1994 میلادی زمان برد. فرمت STEP که مخفف Standard for The Exchange of Production model data است، بر اساس استاندارد ISO-10303-21 تعریف شده و همچنان نیز به روز رسانی می شود. آخرین بروزرسانی این فرمت در سال 2016 میلادی اتفاق افتاده است. این فرمت با پسوندهای .ste , .stpz , .stp , .p21 نمایش داده می شود.
در حالی که فرمت IGS تنها شامل اطلاعات سطح بوده و به همین دلیل معمولا مشکلاتی در gap های بین سطوح و از بین رفتن بعضی سطوح بوجود خواهد آمد، در فرمت STEP که شامل مدل کامل جامد است، این نواقص برطرف شده است. در صورتی که یک فایل part در نرم افزار S/W با فرمت STEP ذخیره شود ، هنگام بازخوانی آن امکان تحلیل و دستیابی به ویژگی های ایجاد کننده قطعه وجود دارد. البته این ویژگی ها بر اساس هوش مصنوعی نرم افزار تحلیل می شود و ممکن است با نحوه ایجاد قطعه توسط اپراتور اصلی تفاوت داشته باشد. همچنین در صورت استفاده از تحلیل ویژگی های سازنده قطعه توسط نرم افزار بصورت خودکار ، ممکن است بعضی از این ویژگی ها به درستی شناسایی نشده و یا در ایجاد مدل و سطح قطعه ، gap ها و ایراداتی به وجود آید.
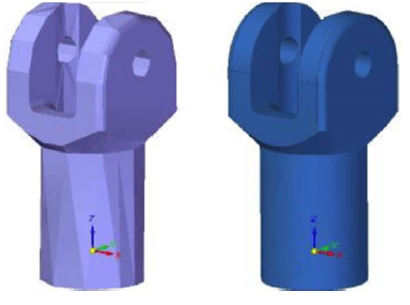
تفاوت ساختاری فرمت STEP (سمت راست) با فرمت IGS(سمت چپ)
همچنین در صورتی که یک فایل اسمبلی را در محیط نرم افزار با فرمت STEP ذخیره کنید ، تک تک اجزاء تشکیل دهنده اسمبلی ، قابل باز شدن بصورت مجزا بوده و مراحل تشخیص ویژگی های درخت طراحی را می توان برای هر یک از قطعات بصورت مجزا طی نمود. البته برای اینکه اجزاء اسمبلی نیز ذخیره شوند و در آینده بتوانید از آنها استفاده کنید، باید هر یک از فایل های زیرمجموعه را با فرمت خود نرم افزار(در اینجا Solidworks) ذخیره کنید
این فرمت STL: Stereo Lithography توسط شرکت 3D-System که یک شرکت آمریکایی فعال در زمینه طراحی و ساخت تجهیزات نمونه سازی و Prototyping است، در سال 1986 و برای مدل سازی سریع (Rapid Prototyping) و برقراری ارتباط با ماشین هایی از جمله پرینترهای سه بعدی و فناوری تولید مستقیم دیجیتال(Digital Direct Manufacturing) طراحی شده است. این فرمت تا حدودی مشابه فرمت IGS است و از بردارهایی پیوسته ایجاد می شود. با این تفاوت که فرمت STL تنها حاوی اطلاعات سطوح (Surface) است. از این نظر این فرمت ذخیره مدل های سه بعدی، هیچ اطلاعاتی در خصوص رنگ، مواد و مشخصات فیزیکی قطعه در اختیار کاربر قرار نخواهد داد. این در حالی است که یک مدل CAD که با نرم افزارهایی مانند Solidworks یا CATIA ایجاد شده ، سطوح و منحنی های بصورت یک فرمول هندسی و نه خطوط به هم پیوسته تعریف شده اند. همچنین در فرمت های استاندارد این نرم افزارها، قطعه علاوه بر مشخصات هندسی سطح، می تواند دارای جنس با ویژگی های فیزیکی و مکانیکی و رنگ و فرآیندهای ساخت و . باشد.

فرمت STL نیز از ماتریس های نوع ASCII تشکیل شده است و شامل سطوحی متشکل از مثلث هایی با قائده دست راست و سیستم مختصاتی دکارتی است. از این فرمت برای فایل های ابرتقاط (اسکن سه بعدی) نیز استفاده می شود. در نرم افزار S/W کارکردن با فرمت IGS راحت تر از فرمت STL است. این نکته را هم در نظر داشته باشید که فایل های اسمبلی در صورتی که با فرمت STL ذخیره شوند، بصورت قطعات جدا از هم ذخیره شده و از کارایی کمتری برخوردار هستند. اما چنانچه یک مجموعه مونتاژی با فرمت IGSذخیره شود، کل قطعات مجموعه در یک فایل وجود خواهد داشت و با بازکردن همان یک فایل، می توان سایر قطعات را نیز بصورت جدا باز، ذخیره و یا تغییر داد. این نکته حائز اهمیت است که در هیچ یک از دو فرمت گفته شده IGS , STL ارتباط بین اجزاء مشخص نمی شود.
فرمت IGS یا IGES که مخفف Initial Graphics Exchange Specification است ، یک روش ذخیره فایل های سه بعدی برداری می باشد که بر اساس یکی از پروژه های تولید یکپارچه به کمک کامپیوتر ICAM: Integrated Computer Aided Manufacturing که در نیروی هوایی ایالات متحده USAF تعریف شده بود، توسعه یافت. سپس در سال 1980 میلادی ، این پروژه توسط موسسه ملی استاندارد ایالات متحده بهینه سازی و بصورت یک فرمت استاندارد بر اساس قواعدی تعریف شده، بوجود آمد. با استفاده از فرمت IGS واحدهای طراحی و تحلیل می توانند با یکدیگر تبادل اطلاعات داشته باشند. تقریبا تمامی نرم افزارهای مدلسازی سه بعدی از فرمت IGS پشتیبانی می کنند. همچنین نرم افزارهای مانند Abaqus که مخصوص تحلیل داده ها هستند هم از این فرمت پشتیبانی می کنند.
علاوه بر این ، از این فرمت در فرآیند ساخت و در واقع ساخت به کمک رایانه Computer Aided Manufacturing-CAM نیز کاربرد دارد. زمانی که صنایع پیشرو در جهان برای بهبود دقت در ساخت تجهیزات به سمت کاشین های کنترل عددی Numerically Controlled-NC حرکت کردند و پس از آن برای افزایش سرعت و پر کردن خلاء بین طراحی و تولید، به سمت ماشین های کنترل عددی توسط کامپیوتر Computer Numerically Controlled-CNC رفتند، این فرمت های سه بعدی از لازمه های برقراری ارتباط بین زبان نرم افزار مدلسازی و زبان نرم افزار کاربری(اپراتوری) ماشین های CNC بوده است که فرمت IGS به خوبی این ارتباط با برقرار کرده است.

فرمت IGS از ماتریس هایی از نوع ASCII تشکیل شده است که هر ماتریس مشخصات یک بردار را بیان می کند. این اطلاعات در کنارهم مشخصات سطوح و در مرحله بعد مشخصات قطعه و حتی یک اسمبلی را تعیین می کنند که این یکی از مزایای بسیار حائز اهمیت فرمت IGS نسبت به سایر فرمت ها می باشد. برای مثال اگر یک اسمبلی را در نرم افزار طراحی کنید و با فرمت IGS فایل اسمبلی را ذخیره کنید، نه تنها آن مجموعه که قطعات و اجزاء تشکیل دهنده آن نیز در نرم افزار دیگر قابل تفکیک و بصورت مجزابه نمایش در خواهند آمد.

یکی از بهترین و رایج ترین فرمت های سه بعدی ، فرمت ACIS می باشد. این فرمت در نرم افزارهای مهندسی CAD, CAM, CAE و نیز نرم افزارهای گرافیکی مورداستفاده قرار می گیرد، فایل های دارای فرمتACIS پسوندهای متنوعی دارند. از بین این پسوندها می توان به SAT , SAB اشاره کرد.
فرمت سه بعدی ACIS بدلیل قدمت و گستره فراوان کاربردی ، قابلیت استفاده در نرم افزارهایی مانند Solidworks, Catia, 3DS Max, Rhino, … را دارد. یکی از بهترین و مهمترین ویژگی های این فرمت ، عدم نیاز به تبدیل مجدد در نرم افزارهای مدلسازی سه بعدی است. با توجه به دلایل ذکر شده ، فرمت سه بعدی ACIS به عنوان یکی از اولین گزینه ها ، در تبدیل فایل های سه بعدی از نرم افزاری مانند Solidworks و Catia به ACAD و Inventor استفاده شده و در اکثر موارد مشکل خاصی مشاهده نمی شود.

در ابتدا لازم است بدانیم که چرا هر نرم افزار مانند SolidWorks, Catia, Inventor, … از یک فرمت پیش فرض استفاده می کند؟ جواب این سوال ساده است. از آنجایی که هر نرم افزار مجموعه ای از کدهای برنامه نویسی است، قطعا کد ها، روش ها، و راهبرد هر شرکت برای ایجاد یک نرم افزار طراحی سه بعدی با سایر شرکت ها متفاوت است. پس طبیعی است که هر شرکت برای کاهش حجم فایل های طراحی از کدهای مخصوص به خود و در نتیجه از فرمت ذخیره مخصوص به خود استفاده می کند، اما اگر به تبادل اطلاعات بین نرم افزارهای مختلف نیاز داشته باشیم ، چه کنیم؟ این سوالی است که از زمان ظهور نرم افزارهای مختلف CAD,CAM, CAE ایجاد شده و به سرعت راه حلی برای آن بوجود آمد. این راه حل تعریف فرمت های استاندارد ذخیره فایل های سه بعدی هستند. این فرمت ها باید بگونه ای تعریف شوند که در اکثر نرم افزارهای طراحی و شبیه سازی قابل ذخیره و باز شدن بوده و در واقع از زبان مشترکی برخواردار باشند.

یکی از مثال های کاربردی در زمینه استفاده از فرمت های استاندارد ، مدلسازی و تحلیل یک قطعه است. چنانچه با نرم افزارهای شبیه سازی مانند Abaqus, Ansys کار کرده باشید، حتما متوجه شده اید که مدلسازی با این نرم افزارها بسیار محدود و زمانبر خواهد بود. لذا بسیاری از کاربران حرفه ای و متخصصان نرم افزارهای طراحی و تحلیل ، ابتدا در نرم افزاری مانند Solidworks یا Catia فرآیند مدلسازی را انجام داده ، سپس مدل را به فرمت هایی مانند IGS تبدیل و در نرم افزارهایی مانند Ansys تحلیل آن را انجام می دهند.
مثال دیگر در این زمینه می تواند مربوط به شرکت های بزرگ مهندسی ، طراحی و ساخت باشد. در شرکت هایی مانند زیمنس و جنرال الکتریک که طراح و سازنده انواع توربین های گازی ، ژنراتورها، توربین های بادی و . هستند، مسلما بخش های طراحی و تحلیل از هم تفکیک شده و هریک بصورت تخصصی وظیفه مشخص شده را انجام می دهند. ممکن است در این شرکت ها برای طراحی یک نرم افزار و برای تحلیل از نرم افزاری دیگر استفاده شود. از آنجایی که این بخش ها باید در ارتباط تنگاتنگ با یکدیگر باشند، قطعا نیازی به زبان مشترک دارند تا فرآیند طراحی و توسعه محصول با سرعتی بیشتر طی شود.
نوار ابزار مدیریت فرمان ها Command Manager به عنوان یکی از قسمت های اصلی کاربر نرم افزار شناخته می شود. این نوار ابزار در حالت عادی در بخش بالایی صفحه قرار دارد. شامل تب های مختلفی از قبیل Sketch , Feature, … می شود. در بسیاری از موارد کاربران به صورت ناخودآگاه این نوار ابزار را از قسمت بالایی صفحه جدا می کند و نوار ابزار را به صورت مجزا در صفحه اصلی نمایش داده می شود. برای جابه جا کردن نوار ابزار مدیریت فرمان ها، کافی است روی بخش بیرونی آن کلیک کنید و دکمه ماوس را نگه دارید، سپس با نزدیک کردن نوار ابزار مذکور به بالا ، راست و یا چپ صفحه می توانید نوار ابزار را به رابط کاربری بچسبانید.

در مبحث نقشه کشی صنعتی ، اصطلاح خطوط ندید (همان خطوط کمکی) به خطوطی گفته می شود که در ترسیم نمایی از مدل، به دلیل قرارگیری در بخش پشتی ، در تصویر نمایش داده نمی شود.
اما در بخش Sketch نرم افزار خطوط کمکی به منظور استفاده دز اندازه گذاری به خصوص تعیین زوایای خطوط و همچنین در دستورهایی مانند Mirror , Pattern به کار می رود. این خطوط به عنوان خطوط فرعی Sketch به نرم افزار معرفی شده است. در صورتیکه در Sketch شما خط مرجعی به صورت افقی یا عمودی وجود نداشته باشد، با رسم یک خط کمکی و ایجاد قید افقی و عمودی در آن می توان از آن برای تعریف زاویه خط اصلی استفاده نمود.

مقید کردن Sketch در این نرم افزار به عنوان یک نرم افزار مهندسی بسیار مهم است. در حقیقت اگر Sketch ای مقید نباشد، بدان معنا است که برخی اندازه های مهم در آن دیده نشده است و یا قیود هندسی بین خطوط و نقاط و کمان ها لحاظ نگردیده است. مرکز مختصات در Sketch کمک شایانی به مقید سازی ترسیم می نماید. استفاده از خطوطی که از مرکز مختصات می گذرند، شما را از بسیاری اندازه ها بی نیاز می کند. همچنین باید توجه داشت که در صورتی که ترسیم موردنظر متقارن است سعی گردد مبداء مختصات و یکی از محورها در خط تقارن آن قرار گیرند تا در مراحل بعدی کاربر با راحتی بیشتری از دستورات تکمیلی استفاده نماید. در تصویر زیر مشخص گردیده که خط افقی که از مبداء می گذرد برای مقید شدن تنها به یک اندازه نیاز دارد، در حالی که خط افقی مشابهی که از مبداء عبور نمی کند به 3 اندازه یا قید نیاز مند است :

نحوه مقید کردن یک نمایه یا ترسیم در محیط نرم افزار با استفاده از دستور Smart Dimension و بکارگیری قیود انجام می پذیرد. در این میان بسیاری از کاربران به اشتباه در پس از انتخاب نمایه(نقطه، خط، کمان، و .) با استفاده از بخش مشخصات که به صورت پنجره ای در سمت چپ باز می گردد، اقدام به اندازه گذاری آن ترسیم و نمایه می کنند که این اندازه گذاری به هیچ عنوان شکل و ترسیم را مقید نمی کند. به همین دلیل به کلیه کاربران این نرم افزار توصیه می گردد برای مقید کردن ترسیم خود حتما از دستور Smart Dimension و قیود استفاده نمایید.
در گام اول لازم به ذکر است که هنگام رسم Sketch در نرم افزار ، هریک از ترسیم ها به رنگ های مشخصی در می آیند. عدم توجه به این رنگ ها مشکلاتی را در حین مدلسازی ایجاد می کند.
رنگ های اصلی در این نرم افزار عبارتند از :
- آبی: مفهوم این رنگ مقید نبودن نمایه رسم شده (نقطه ، خط، کمان و .) می باشد. برای مقید کردن نمایه ها باید آنها را اندازه گذاری نمود.
- مشکی: مفهوم این رنگ مقید بودن نمایه رسم شده و ثابت بودن مکان آن نسبت به مبداء مختصات می باشد.
- زرد: مفهوم این رنگ مغایرت بین قیود و ابعاد داده شده است.
- قرمز : مفهوم این رنگ غیرقابل حل بودن شکل با توجه به ابعاد و قوید داده شده است.
- قهوه ای : مفهوم این رنگ Reference ای است که اکنون وجود ندارد.
باید توجه داشت که Sketch در حالتی از نظر مهندسی صحیح می باشد که بدون استفاده از قید فیکس به رنگ مشکی درآمده باشد.
یکی از مواردی که برای کاربران نرم افزارهای CAD/CAM همواره مشکلاتی را ایجاد می کند، تبدیل فایل های سه بعدی به یکدیگر است. باید توجه داشته باشید که اکثر نرم افزارهای مهندسی مانند Inventor , Mechanical Desktop, Catia , Solidworks از فرمت های عمومی IGES , STP , STEP , STL پشتیبانی می کنند و دستگاه های CNC و چاپگرها سه بعدی نیز عالبا یکی از این 3 فرمت اصلی را دریافت می نمایند.
در عین حال برای تبدیل فرمت و فایل و مدل سه بعدی Solidworks یا CATIA به نرم افزاری مانند AutoCAD به صورت مستقیم نمی توان از فرمت DWG سه بعدی و یا DXF سه بعدی استفاده نمود. بهترین روش در این حالت تبدیل فایل Solidworks به فرمت IGS و سپس وارد کردن(Import) آن در محیط AutoCAD می باشد.
باید توجه داشت که نرم افزار AutoCAD به صورت مستقیم این فرمت را باز نمی کند و باید هنگامی که پنجره ای باز شده است، با استفاده از گزینه Import فرمت IGS را انتخاب نمود و آن را در محیط AutoCAD به صورت سه بعدی باز نمود. نرم افزار 3Dstudio MAX نیز قابلیت Import کردن فایل های IGS را مانند AutoCAD دارا می باشد.
فرمت CGR که مخصوص نرم افزار CATIA می باشد یکی از فرمت های صرفا گرافیکی سه بعدی است. این فرمت جهت نمایش هندسه کلی شکل مورد استفاده قرار می گیرد و عموما انجام ویرایش و تغییرات در آن ناممکن است. فرمت CGR توسط نرم افزار هایی مانند CATIA , SolidWorks قابل مشاهده می باشد.
همانگونه که بیان گردید فرمت Catia Graphicصرفا برای مشاهده هندسه مدل سه بعدی مورد استفاده قرار گرفته و به همین دلیل، به صورت کلی حجم کمی دارد. یکی از روش های استخراج هندسه از فایل با فرمت CGR به نرم افزار Rhino، استفاده از نرم افزاری به نام CGR 3D to Rhino است که با نصب و استفاده از آن می توان فرم هندسی را از فرمت CGR استخراج نمود.
شایان ذکر است نحوه ذخیره سازی اطلاعات سه بعدی در این فرمت ، با کمک تبدیل سطح به مثلث های کوچک است. با توجه به مشکلات فراوان در استفاده و ویرایش کردن فرمت CGR ، استفاده از این فرمت ذخیره سازی سه بعدی به صورت کلی توصیه نمی شود.

برای دریافت اطلاعات بیشتر می توانید به لینک زیر مراجعه کنید :
https://www.datakit.com/en/news/who-or-what-is-cgr--92.html
حتما با فرمت ذخیره PDF(Portable Document Format) آشنا هستید. این فرمت برای ذخیره و بازخوانی فایل های دوبعدی از جمله متن، گزارش، تصاویر، نقشه و یا ترکیبی از اینها توسط شرکت Adobe طراحی و عرضه شد. ویژگی بسیار مثبت این فرمت در ثابت نگهداشتن فونت و ساختار اعداد، حروف، جداول، تصاویر و سایر کاراکترها می باشد که در نتیجه آن در نسخه های مختلف نرم افزارها و بدون توجه به سیستم عامل و یا نیاز به نرم افزار ایجادکننده، امکان بازخوانی آن وجود دارد. شرکت Adobe پس از این تجربه موفق و توسعه نرم افزارهای مدلسازی سه بعدی ، اقدام به طراحی و کدنویسی فرمت محبوب PDF برای فایل های سه بعدی نمود. بسیاری از فرمت های ذخیره فایل های سه بعدی گفته شده تاکنون برای بازخوانی نیاز به یک نرم افزار تخصصی دارند، اما فرمت 3d-PDF مانند برادر بزرگتر خود نیازی به هیچ نرم افزار تخصصی نداشته و تنهابا استفاده از نرم افزارهای خواندن PDF امکان بازیابی آنها وجود دارد. مانند نسل قبل آن که تنها برای نمایش فایل های دوبعدی بوده و امکان قفل گذاری روی فایل (جهت محافظت از حق ناشر و حذف امکان چاپ و کپی تمام یا بخشی از فایل)وجود دارد، در فرمت سه بعدی نیز این امکانات موجود است. امکان تبدیل مدل سه بعدی به 3d-PDF تقریبا در هر نرم افزار مدلسازی فراهم شده آمده است، اما خواندن این فرمت تنها با استفاده از نرم افزارهای مخصوص خواندن PDF امکانپذیر است.

|
نمونه فایل پی دی اف سه بعدی |
فرمت STEP یکی دیگر از فرمت های رایج ذخیره سه بعدی فایل های CAD است. این فرمت ذخیره در سال 1984 به عنوان یک فرمت جانشین برای IGS تعریف شد اما به دلیل پیچیده بودن پروژه، استانداردهای لازم و تعریف فرمت تا سال 1994 میلادی زمان برد. فرمت STEP که مخفف Standard for The Exchange of Production model data است، بر اساس استاندارد ISO-10303-21 تعریف شده و همچنان نیز به روز رسانی می شود. آخرین بروزرسانی این فرمت در سال 2016 میلادی اتفاق افتاده است. این فرمت با پسوندهای .ste , .stpz , .stp , .p21 نمایش داده می شود.
در حالی که فرمت IGS تنها شامل اطلاعات سطح بوده و به همین دلیل معمولا مشکلاتی در gap های بین سطوح و از بین رفتن بعضی سطوح بوجود خواهد آمد، در فرمت STEP که شامل مدل کامل جامد است، این نواقص برطرف شده است. در صورتی که یک فایل part در نرم افزار S/W با فرمت STEP ذخیره شود ، هنگام بازخوانی آن امکان تحلیل و دستیابی به ویژگی های ایجاد کننده قطعه وجود دارد. البته این ویژگی ها بر اساس هوش مصنوعی نرم افزار تحلیل می شود و ممکن است با نحوه ایجاد قطعه توسط اپراتور اصلی تفاوت داشته باشد. همچنین در صورت استفاده از تحلیل ویژگی های سازنده قطعه توسط نرم افزار بصورت خودکار ، ممکن است بعضی از این ویژگی ها به درستی شناسایی نشده و یا در ایجاد مدل و سطح قطعه ، gap ها و ایراداتی به وجود آید.
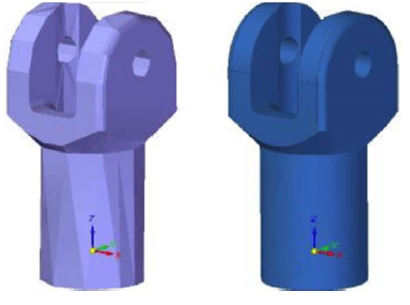
تفاوت ساختاری فرمت STEP (سمت راست) با فرمت IGS(سمت چپ)
همچنین در صورتی که یک فایل اسمبلی را در محیط نرم افزار با فرمت STEP ذخیره کنید ، تک تک اجزاء تشکیل دهنده اسمبلی ، قابل باز شدن بصورت مجزا بوده و مراحل تشخیص ویژگی های درخت طراحی را می توان برای هر یک از قطعات بصورت مجزا طی نمود. البته برای اینکه اجزاء اسمبلی نیز ذخیره شوند و در آینده بتوانید از آنها استفاده کنید، باید هر یک از فایل های زیرمجموعه را با فرمت خود نرم افزار(در اینجا Solidworks) ذخیره کنید
این فرمت STL: Stereo Lithography توسط شرکت 3D-System که یک شرکت آمریکایی فعال در زمینه طراحی و ساخت تجهیزات نمونه سازی و Prototyping است، در سال 1986 و برای مدل سازی سریع (Rapid Prototyping) و برقراری ارتباط با ماشین هایی از جمله پرینترهای سه بعدی و فناوری تولید مستقیم دیجیتال(Digital Direct Manufacturing) طراحی شده است. این فرمت تا حدودی مشابه فرمت IGS است و از بردارهایی پیوسته ایجاد می شود. با این تفاوت که فرمت STL تنها حاوی اطلاعات سطوح (Surface) است. از این نظر این فرمت ذخیره مدل های سه بعدی، هیچ اطلاعاتی در خصوص رنگ، مواد و مشخصات فیزیکی قطعه در اختیار کاربر قرار نخواهد داد. این در حالی است که یک مدل CAD که با نرم افزارهایی مانند Solidworks یا CATIA ایجاد شده ، سطوح و منحنی های بصورت یک فرمول هندسی و نه خطوط به هم پیوسته تعریف شده اند. همچنین در فرمت های استاندارد این نرم افزارها، قطعه علاوه بر مشخصات هندسی سطح، می تواند دارای جنس با ویژگی های فیزیکی و مکانیکی و رنگ و فرآیندهای ساخت و . باشد.

فرمت STL نیز از ماتریس های نوع ASCII تشکیل شده است و شامل سطوحی متشکل از مثلث هایی با قائده دست راست و سیستم مختصاتی دکارتی است. از این فرمت برای فایل های ابرتقاط (اسکن سه بعدی) نیز استفاده می شود. در نرم افزار S/W کارکردن با فرمت IGS راحت تر از فرمت STL است. این نکته را هم در نظر داشته باشید که فایل های اسمبلی در صورتی که با فرمت STL ذخیره شوند، بصورت قطعات جدا از هم ذخیره شده و از کارایی کمتری برخوردار هستند. اما چنانچه یک مجموعه مونتاژی با فرمت IGSذخیره شود، کل قطعات مجموعه در یک فایل وجود خواهد داشت و با بازکردن همان یک فایل، می توان سایر قطعات را نیز بصورت جدا باز، ذخیره و یا تغییر داد. این نکته حائز اهمیت است که در هیچ یک از دو فرمت گفته شده IGS , STL ارتباط بین اجزاء مشخص نمی شود.
فرمت IGS یا IGES که مخفف Initial Graphics Exchange Specification است ، یک روش ذخیره فایل های سه بعدی برداری می باشد که بر اساس یکی از پروژه های تولید یکپارچه به کمک کامپیوتر ICAM: Integrated Computer Aided Manufacturing که در نیروی هوایی ایالات متحده USAF تعریف شده بود، توسعه یافت. سپس در سال 1980 میلادی ، این پروژه توسط موسسه ملی استاندارد ایالات متحده بهینه سازی و بصورت یک فرمت استاندارد بر اساس قواعدی تعریف شده، بوجود آمد. با استفاده از فرمت IGS واحدهای طراحی و تحلیل می توانند با یکدیگر تبادل اطلاعات داشته باشند. تقریبا تمامی نرم افزارهای مدلسازی سه بعدی از فرمت IGS پشتیبانی می کنند. همچنین نرم افزارهای مانند Abaqus که مخصوص تحلیل داده ها هستند هم از این فرمت پشتیبانی می کنند.
علاوه بر این ، از این فرمت در فرآیند ساخت و در واقع ساخت به کمک رایانه Computer Aided Manufacturing-CAM نیز کاربرد دارد. زمانی که صنایع پیشرو در جهان برای بهبود دقت در ساخت تجهیزات به سمت کاشین های کنترل عددی Numerically Controlled-NC حرکت کردند و پس از آن برای افزایش سرعت و پر کردن خلاء بین طراحی و تولید، به سمت ماشین های کنترل عددی توسط کامپیوتر Computer Numerically Controlled-CNC رفتند، این فرمت های سه بعدی از لازمه های برقراری ارتباط بین زبان نرم افزار مدلسازی و زبان نرم افزار کاربری(اپراتوری) ماشین های CNC بوده است که فرمت IGS به خوبی این ارتباط با برقرار کرده است.

فرمت IGS از ماتریس هایی از نوع ASCII تشکیل شده است که هر ماتریس مشخصات یک بردار را بیان می کند. این اطلاعات در کنارهم مشخصات سطوح و در مرحله بعد مشخصات قطعه و حتی یک اسمبلی را تعیین می کنند که این یکی از مزایای بسیار حائز اهمیت فرمت IGS نسبت به سایر فرمت ها می باشد. برای مثال اگر یک اسمبلی را در نرم افزار طراحی کنید و با فرمت IGS فایل اسمبلی را ذخیره کنید، نه تنها آن مجموعه که قطعات و اجزاء تشکیل دهنده آن نیز در نرم افزار دیگر قابل تفکیک و بصورت مجزابه نمایش در خواهند آمد.

برای نمایش قیود بین کمان و خط ، ابتدا کمان اول را با کلیک ماوس انتخاب کرده و پس از نگه داشتن دکمه Ctrl روی خط کلیک می کنیم. در این حالت پنجره مشخصات باز می شود . کارکرد هر یک از قیود بیم کمان و خط به شرح ذیل می باشد:

- Tangent : در این حالت کمان بر خط مماس خواهد شد.
Fix : این قید به منظور ثابت نگه داشتن محل خط و کمان در صفحه به کار می رود.
برای نمایش قیود بین دو خط ، ابتدا خط اول را با کلیک ماوس انتخاب کرده و پس از نگه داشتن دکمه Ctrl روی خط بعد کلیک می کنیم. در این حالت پنجره مشخصات باز می شود و از بین قیود معرفی شده می تواندی قید موردنظر خود را انتخاب کنید. کارکرد هر یک از قیود بین دو خط به ظرح ذیل می باشد:

- Horizontal : با انتخاب این گزینه هر دو خط به حالت افقی در می آیند.
- Vertical : با انتخاب این گزینه هر دو خط به حالت عمودی در می آیند.
- Collinear : با انتخاب این قید، دو خط در راستای همدیگر قرار می گیرند(همراستا می گردند)
- Perpendicular : در این حالت راستای دو خط انتخاب شده بر هم عمود می شوند.
- Parallel : با انتخاب این گزینه دو خط با هم موازی خواهند شد.
- Equal : در این حالت طول هر دو خط با هم برابر خواهد شد.
- Fix : این قید به منظور ثابت نگه داشتن محل هر دو خط در صفحه به کار می رود.
همانگونه که می دانید، اندازه گذاری و مقید سازی دو راه اصلی برای ایجاد یک ترسیم یا Sketch کامل و تعریف شده است. در این میان مقیدسازی موردی است که به توضیح بیشتری نیاز دارد، به همین منظور در ادامه به نحوه مقید سازی نمایه ها نسبت به هم می پردازیم.
قیدهای بین خط و نقطه
در ابتدا قید های بین نقطه و خط را در Sketch معرفی می کنیم. برای نمایش قیدهای بین نقطه و خط ، ابتدا خ ط(و یا نقطه) را با کلیک موس انتخاب کرده و پس از نگه داشتن دکمه Ctrl روی المان دیگر که در این بخش نقطه(و یا خط) می باشد، کلیک می کنیم. در این حالت پنجره مشخصات باز می شود و از بین قیود معرفی شده (که به صورت هوشمند توسط نرم افزار متناسب با نمایه های انتخابی ، انتخب شده و نمایش داده می شوند) می توانید قید موردنظر خود را انتخاب کنید. کارکرد هریک از قیود دیده شده به شرح ذیل می باشد :
Midpoint : با انتخاب این قید ، نقطه در مرکز هندسی خط قرار خواهد گرفت
* - Coincident : با انتخاب این قید، نقطه در امتداد راستای خط قرار می گیرد(تلاقی)
* - Fix : با انتخاب این قید، نقطه و خط در محل فعلی خود در صفحه ثابت خواهند شد.

پس از گسترش استفاده از PDM یا Product Data Management، شرکت ها و سازمان های بزرگ به نرم افزارهای جامع تری نیاز پیدا کردند. بدین ترتیب در شرکت هایی که تعداد محصولات زیادی داشتند و یا پیچیدگی محصولات آنها قابل توجه بود، استفاده از سیستم PLM یا Product life cycle management رواج یافت.
نرم افزارهای پی ال ام - PLM راهکارهای جامعی هستند که علاوه بر ذخیره سازی و منظم کردن اطلاعات مربوط به مدل سه بعدی و نقشه های قطعات و دستگاهها، همانند نرم افزارهای ERP بر فرآیند های درون سازمانی نیز نظارت داشته و مواردی از قبیل چرخه عمر محصول، ذخیره انبار، صحت اطلاعات تهیه شده توسط واحد طراحی و . را نیز رصد می کنند.
با توجه به توضیحات ارائه شده PDM بخشی از ساختار نرم افزارهای PLM است. بدین ترتیب در صورتیکه در سازمانی تاکنون از نرم افزار های PLM و PDM استفاده نشده باشد، ابتدا باید با همکاری مشاور نسبت به بررسی نیازهای سازمان و امکانات موجود اقدام نمود و سپس نرم افزار مناسب را انتخاب نمود.
پی دی ام ، PDM به چه معنی است؟ - Solidworks PDM چیست؟
PDM مخفف Product data Management یا سیستم مدیریت اطلاعات محصول می باشد. در حقیقت PDMبه عنوان یک رابط بین پرسنل واحد طراحی و سایر واحد ها عمل کرده و چرخه تبادل، تائید و تصویب اطلاعات فنی محصول و مدل های سه بعدی تهیه شده را سامان می دهد.
سیستم مدیریت شبکه - Solidworks PDM Enterprise یا EPDM یک مجموعه نرم افزاری قابل نصب بر روی به منظور مدیریت اطلاعات تحت شبکه می باشد. به کمک Solidworks PDM، شرکت ها می توانند به راحتی به تبادل اطلاعات بین همدیگر به عنوان مثال کارخانه و دفتر مرکزی و یا بین کامپیوترهای مختلف پرداخته و از مزایای این نسخه نرم افزاری استفاده کنند. این نرم افزار می تواند امکان Log کردن فعالیت کلیه افراد تیم طراحی و ایجاد دسترسی ها در سطوح مختلف برای پرسنل فعال در پروژه را بر اساس خواست مدیریت ارائه کند.
باید توجه داشت که پیاده سازی این سیستم PDM یا مدیریت اطلاعات محصول نیاز به بهره گیری از کارشناسان خبره در این حوزه می باشد. دو نسخه مختلف نرم افزار PDM عبارتند از Solidworks PDM work group و Solidworks PDM Enterprise یا Solidworks E PDM .
نسخهPDM Work Group برای شرکت هایی با کمتر از 10 سیستم که از نرم افزار Solidworks به عنوان نرم افزار اصلی استفاده می کنند مناسب است.
شایان ذکر است از سال 2016، نرم افزار Solidworks PDM به دو حالت Solidworks PDM professional و Solidworks PDM تغییر نام پیدا کرده است که در زمان نصب این مورد باید مورد بررسی قرار گیرد.
نسخه Solidworks PDM Enterprise یا EPDM برای شرکتهایی با بیش از 10 سیستم و پیشنهاد می گردد، همچنین با استفاده از این نسخه می توان فایلهای نرم افزار کتیا Catia و سایر نرم افزارهای مهندسی مکانیک را نیز بین کامپیوترهای مختلف به اشتراک گذاشت. در تصویر ذیل تفاوت های Solidworks PDM با Solidworks EPDM ذکر گردیده است.
SolidWorks Enterprise PDM و Solidworks Professional PDM ارتباطات داخلی واحد طراحی را در سطوح مختلف شبیه سازی کرده و به شما کمک می کند ضریب اشتباهات واحد طراحی را به حداقل رسانده و از تداخل مدلهای سه بعدی، نقشه ها و اطلاعات محصول جلوگیری خواهد کرد. همچنین به کمک این نرم افزار می توان فایلهای Word، Excel و کلیه فایلهای سیستم را بین سیستم های واحد طراحی به اشتراک گذاشت.
یکی از نکات مهم در زمان نصب و راه اندازی سیستم مدیریت اطلاعات Solidworks، توجه به ورژن و ونسخه نرم افزار و نسخه ویندوز است. در این خصوص باید توجه داشت که در اکثر شرکت ها و سازمانها، کلیه ویندوزها مشابه هستند و به همین دلیل ابتدا باید همخوانی ویندوز و Solidworks بررسی شود.
به عنوان مثال Solidworks PDM 2016 بر روی ویندوز 8 نصب نمی شود ولی بر روی ویندوز 8.1 نصب خواهد شد. در تصویر ذیل همخوانی ویندوز و Solidworks نمایش داده شده است.
برای تغییر مقیاس یک ترسیم می توان از دستور Scale استفاده کرد. البته این دستور در بخش Sketch نرم افزار قابل استفاده است. برای کار با این دستور باید نمایه های ترسیم را انتخاب نمود و سپس با انتخاب نقطه ای به عنوان مرکز تغییر مقیاس ، ابعاد کل ترسیم را تغییر می دهیم. همچنین با انتخاب گزینه Copy نمایه اصلی پایه را نگه داشت و نمایه مقیاس شده را ترسیم کرد.
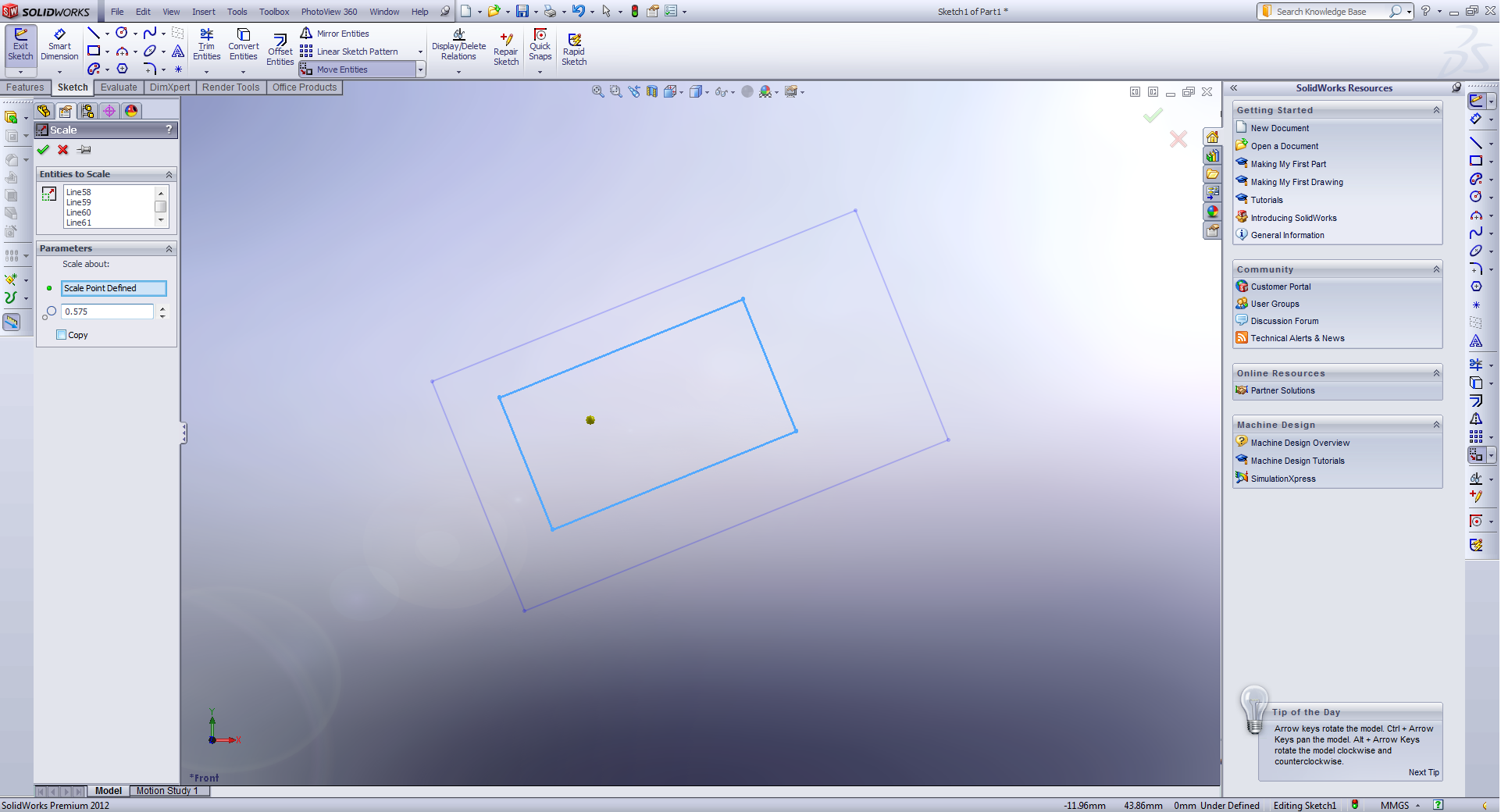
این دستور به ما کمک می کند که بخش هایی از یک ترسیم را حول یک نقطه مشخص بچرخانیم. در این حالت پس از انتخاب قسمت های موردنظر ترسیم ، دوران را انتخاب کرده و سپس یکی از نقاط موجود در صفحه را مشخص می کنیم. در پایان با مشخص کردن میزان و زاویه دوران ، ترسیم موردنظر به میزان مشخص شده و حول نقطه انتخابی خواهد چرخید.

این دستور در بخش Sketch دقیقا مانند دستور جاباجایی است با این تفاوت که در این دستور ترسیم اولیه باقی خواهد ماند. برای استفاده از این دستور ابتدا بخش های موردنظر ترسیم را انتخاب کرده و سپس آن را از یک نقطه به نقطه دیگر منتقل می کنیم.

با استفاده از دستور جابجایی ترسیم می توان خطوط و منحنی های رسم شده در یک شکل را از یک نقطه به نقطه دیگر حرکت داد. در این حالت ابتدا باید ترسیم های موردنظر را انتخاب نمود و کلیه ترسیم های انتخاب شده را از یک نقطه به نقطه دیگر انتقال داد. برای انتقال خطوط و ترسیم ها به کمک این دستور ، دو حالت مختلف وجود دارد. در حالت اول کل ترسیم از یک نقطه در ترسیم به نقطه ای دیگر در صفحه انتقال می یابد. برای انتقال در حالت دوم با انتخاب میزان جابجایی در محور X و محور Y می توان میزان جابجایی شکل را به صورت دقیق تعیین نمود.
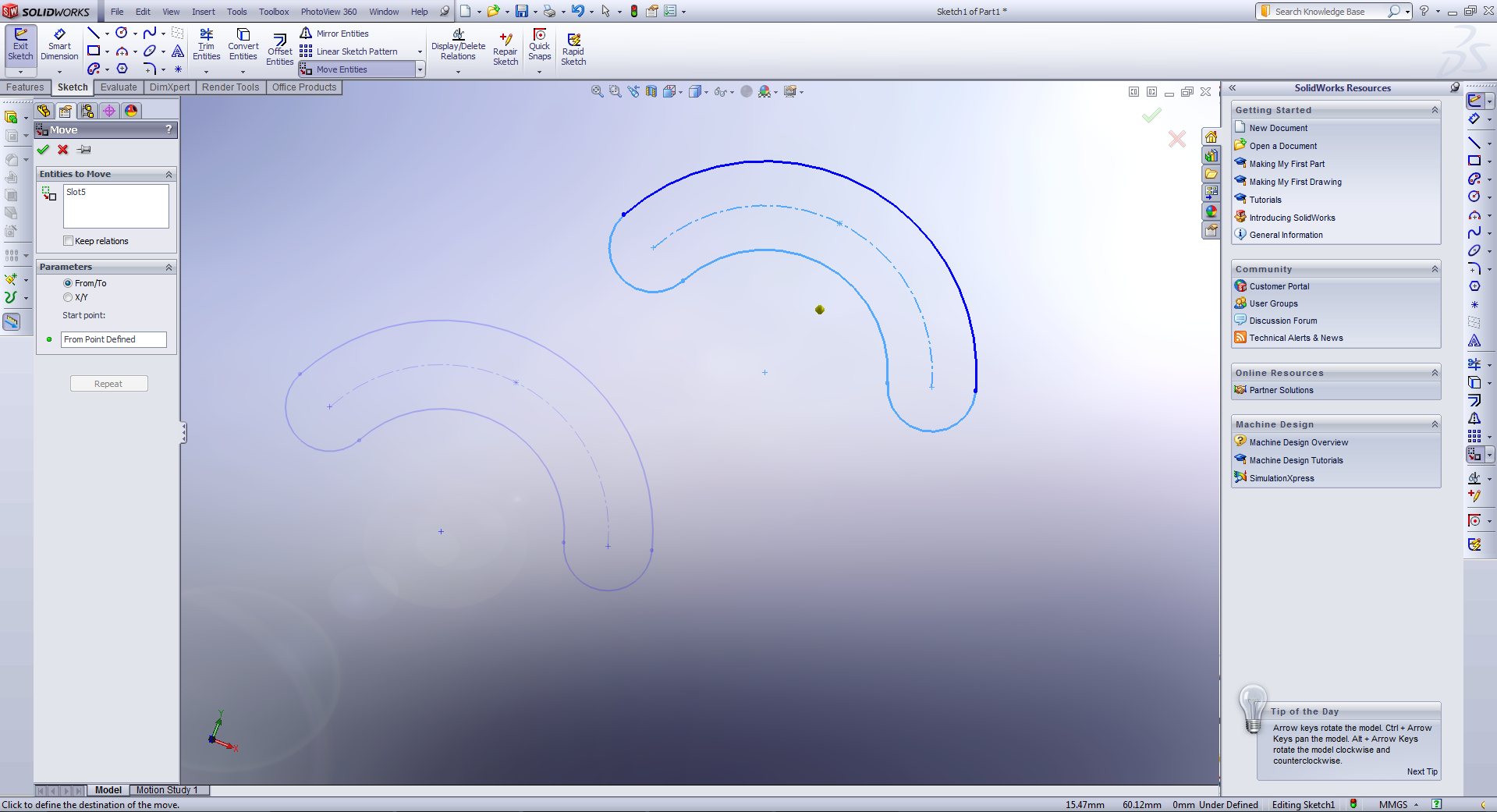
این دستور یا تکرار مدور به ما کمک می کند که بخشی از یک ترسیم را حول یک نقطه مشخص در صفحه تکرار کنیم. برای استفاده از این دستور ، ابتدا مرکز دوران را مشخص می کنیم، سپس تعداد دفعات تکرار ترسیم موردنظر و زاویه بین آنها را تعیین می نماییم و در نهایت با انتخاب ترسیم موردنظر ، دستور تکرار مدور فعال می شود.

این دستور برای تکرار بخشی از ترسیم در امتداد خطوط مستقیم استفاده می شود. به کمک این دستور و پس از انتخاب ترسیم موردنظر ، باید جهت تکرار یا Pattern را مشخص کرد. همچنین تعداد ترسیم های تکرار شونده و فاصله آنها نیز در این دستور مشخص می گردد.

این دستور برای ایجاد نمایه ای متقارن از روی نمایه اصلی استفاده می شود. باید توجه داشت که دستورهایی مانند این دستور و Pattern هم در حالت Sketch هم در حالت Feature و هم در محیط Assembly قابل استفاده هستند. برای استفاده از این دستور ابتدا خط تقارن موردنظر را به کمک یک خط کمکی، در صفحه مشخص می کنیم. سپس کلیه خطوط و منحنی های شکل موردنظر را انتخاب می کنیم. پس از اجرای این دستور، در بخش بالایی گزینه های این دستور ، ترسیم های موردنظر باید انتخاب شده باشند. در قسمت پایینی این دستور خط تقارن را باید انتخاب کرد. در صورتی که گزینه کپی غیرفعال باشد، کل ترسیم ها نسبت به خط ، Mirror می شوند، لیکن ترسیم های اولیه دیگر در صفحه نخواهند بود و بالعکس .

این دستور به منظور ایجاد ترسیم یا نمایه ای با فاصله ای مشخص از تصویر اولیه به کار می رود. با انتخاب این دستور و انتخاب خطوط موردنظر ، می توان ترسیمی را با فرم کلی ترسیم اولیه رسم نمود. این دستور دارای گزینه هایی است که در ادامه توضیح داده می شود :
· Add Dimension : با انتخاب این گزینه پس از اعمال دستور ، فاصله Offset در محیط Sketch نشان داده می شود و قابل تغییر خواهد بود
· Reverse :با انتخاب این گزینه جهت Offset از خارجی به داخلی و بالعکس تغییر می کند. پ
· Select chain : با انتخاب این گزینه کلیه خطوطی که به خط اولیه انتخاب شده متصل هستند برای Offset انتخاب می گردند.
· Bi Directional : ان گزینه موجب می گردد Offset با اندازه مشخص شده در هر دو طرف داخلی و خارجی انجام پذیرد.
· Make base construction : در این حالت پس از انجام Offset، ترسیم اولیه به صورت خطوط کمکی در می آید.
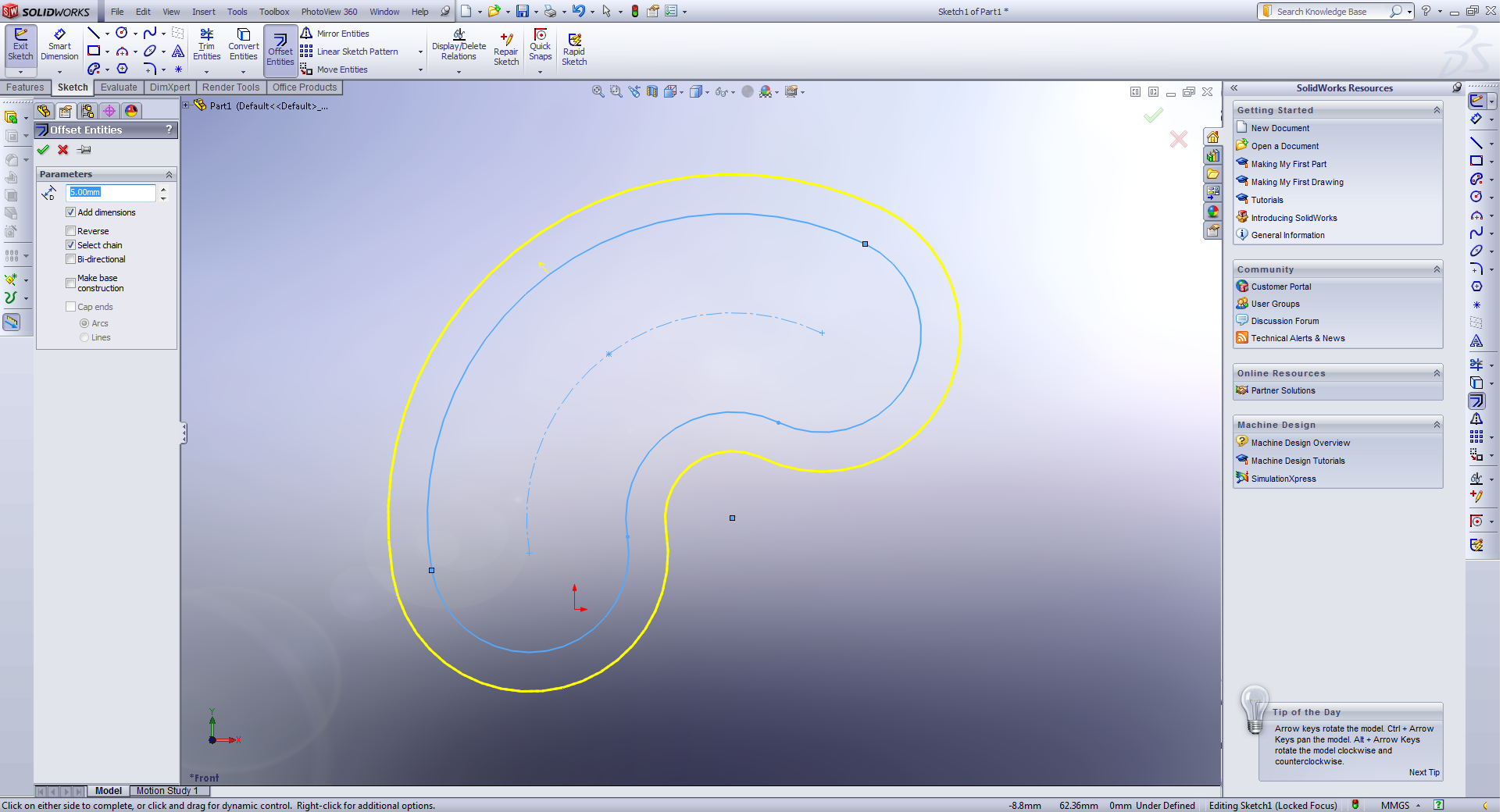
به منظور اصلاح کردن خطوط و حذف بخش های زاید می توان از دستور Trim استفاده کرد. این دستور 5 حالت مختلف دارد که در ادامه به آنها اشاره می شود:
· Power Trim
برای کار با دستور Power Trim دو روش وجود دارد. در روش اول با انتخاب خط موردنظر و نگه داشتن دکمه سمت چپ ماوس می توان طول خط را کاهش یا افزایش داد. روش دیگر استفاده از این دستور ، کلیک روی خط موردنظر و سپس کلیک روی مرز موردنظر (خط یا کمان) است. در این حالت خط اول تا محل برخورد با خط یا کمان دوم تغییر اندازه می دهد.


· Corner Trim
در حالت Corenr دستور تریم می توان گوشه ها و لبه های اضافه خطوط رسم شده را حذف نمود. در این حالت روی دو خط موردنظر ، تقاطع آنها حذف می گردد. باید توجه داشت که در صورتیکه می خواهید لبه های بیرونی محل تقاطع را حذف کنید، روی قسمت داخلی کلیک کنید و بالعکس
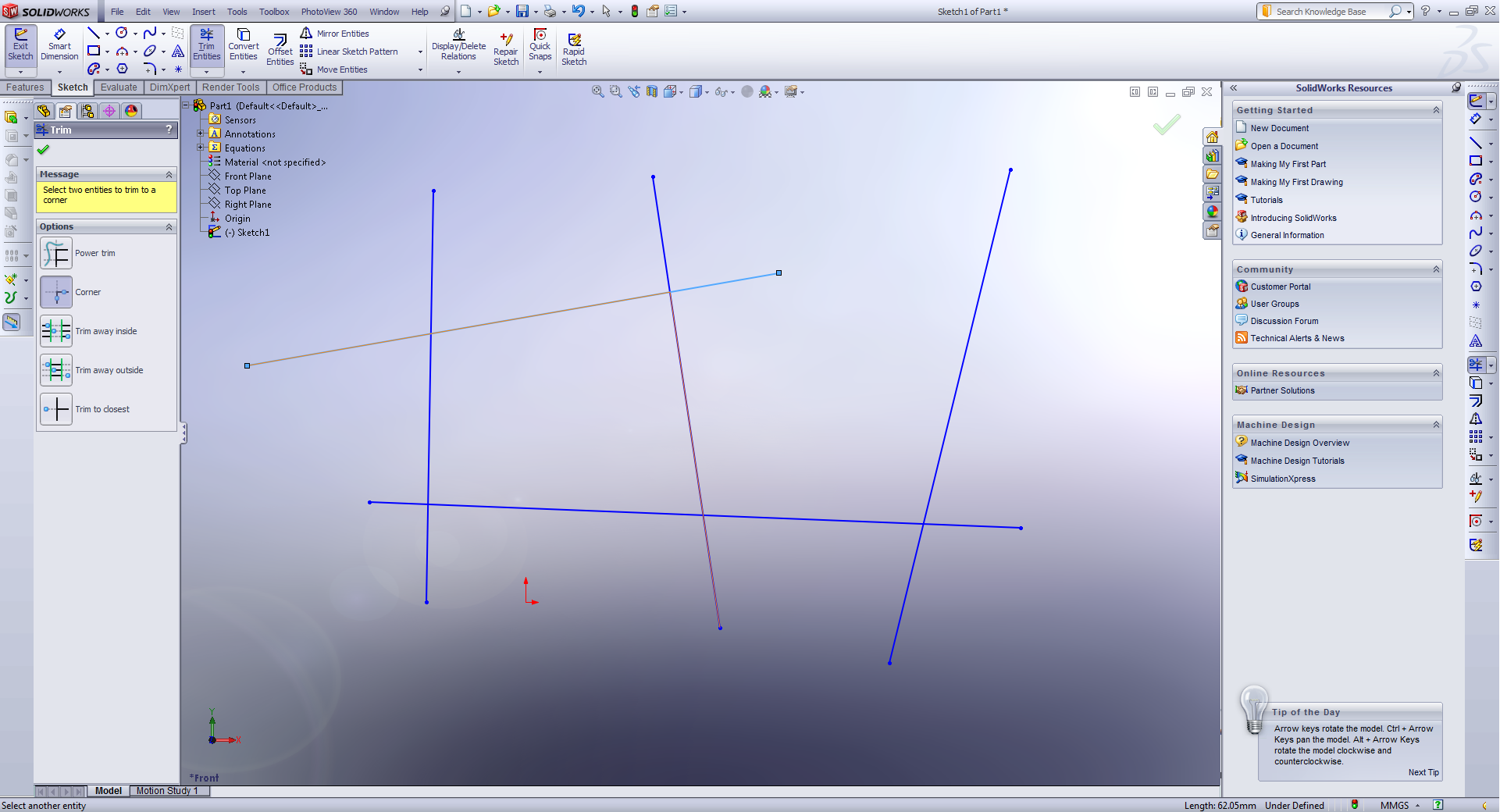
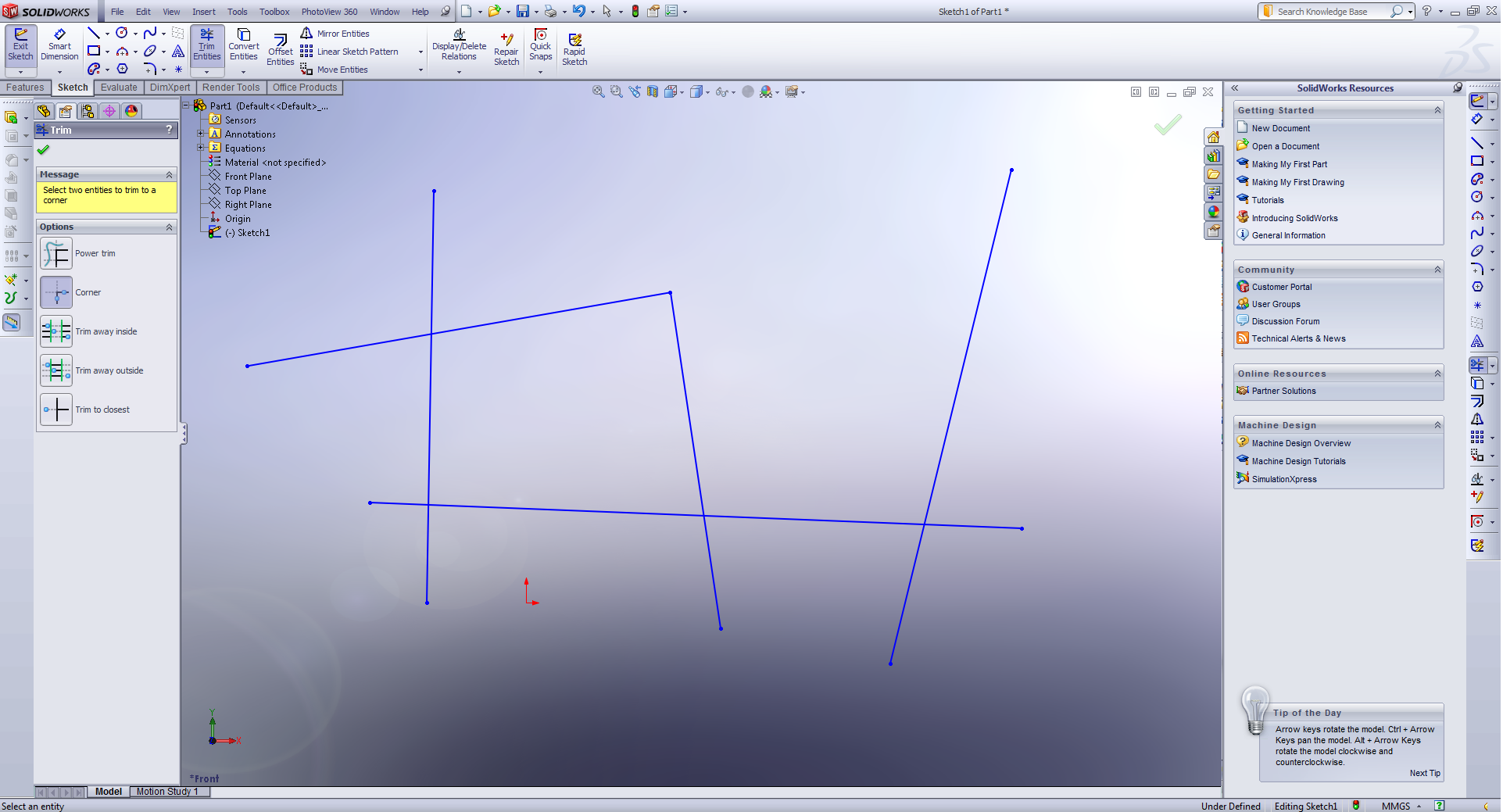
· Trim away inside
در این حالت از Trim با انتخاب دو خط به عنوان مرز Trim و سپس انتخاب خطوطی که به صورت متقاطع از آن خط می گذرند، می توان قسمت هایی از خطوط متقاطع را که بین دو خط مرزی هستند، حذف نمود. این حالت از Trim برای مواردی مناسب است که تعداد زیادی از خطوط متقاطع در محیط Sketch وجود داشته باشد.
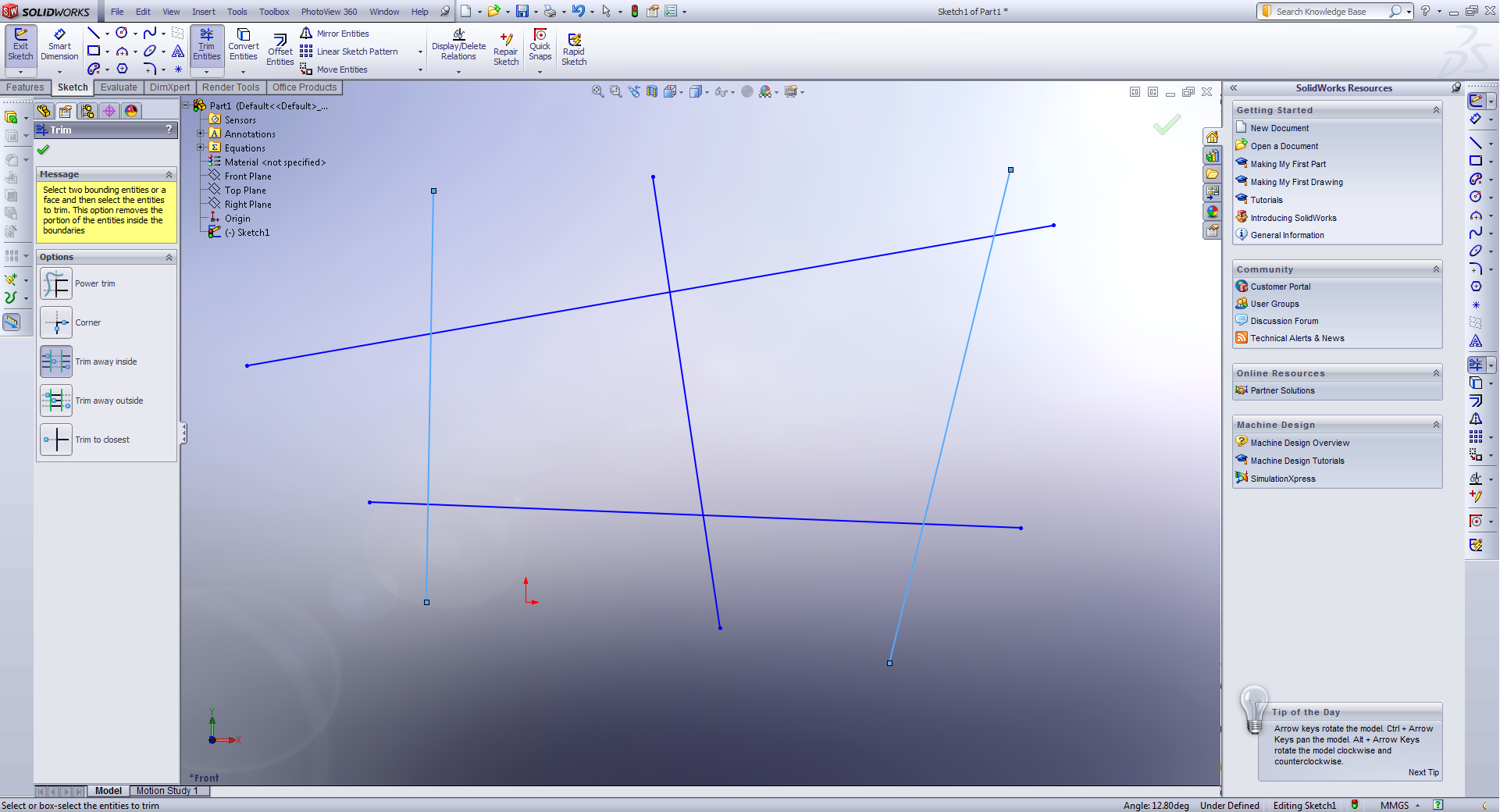
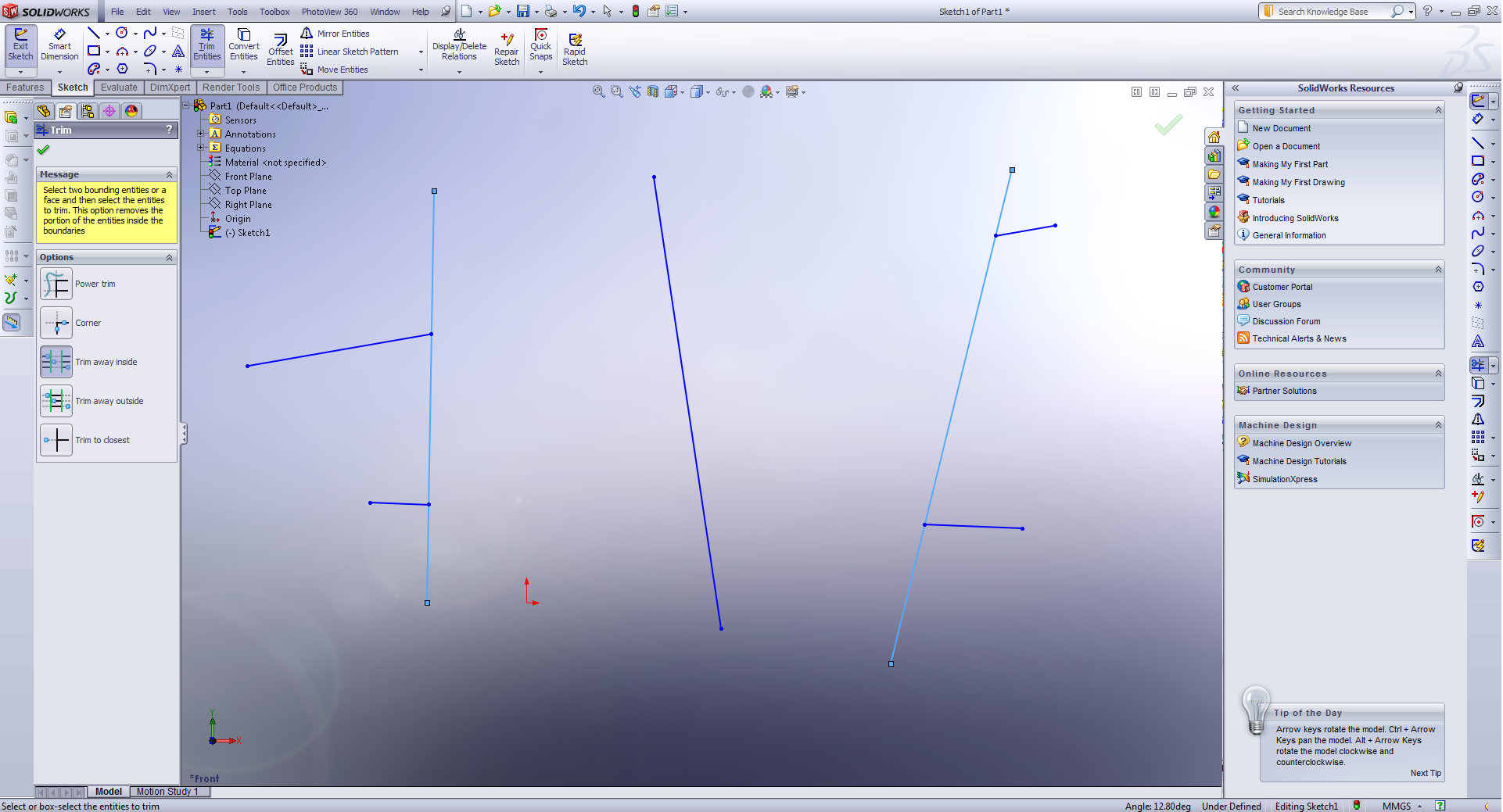
· Trim away outside
این حالت از Trim شباهت بسیار زیادی به حالت قبلی دارد . با این تفاوت که در این نوع Trim پس از انتخاب دو خط محدودکننده و سپس انتخاب خطوط متقاطع، لبه های بیرونی حذف می گردند. در تصویر ذیل وضعیت خطوط پس از اعمال این دستور مشخص گردیده است.
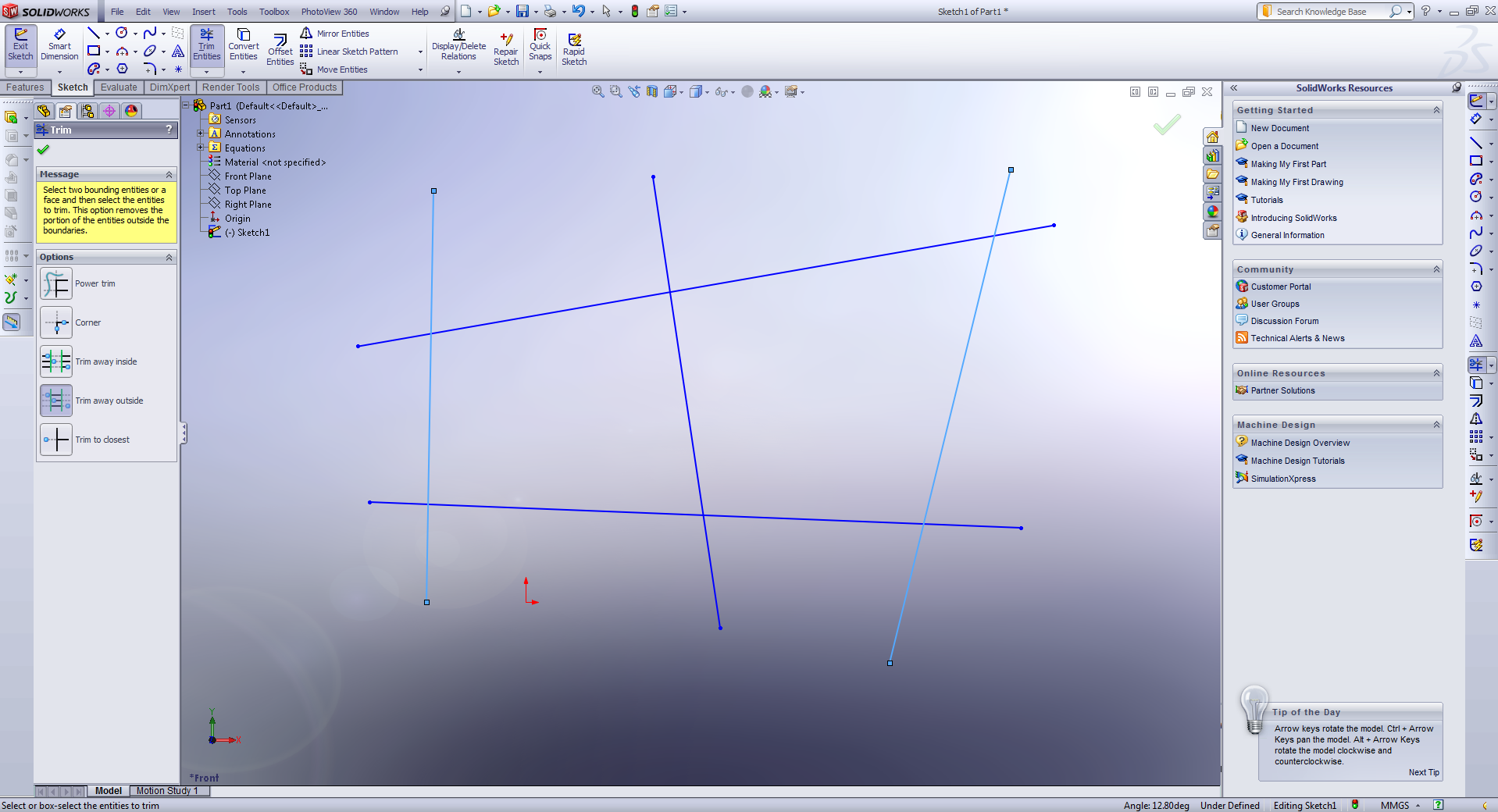
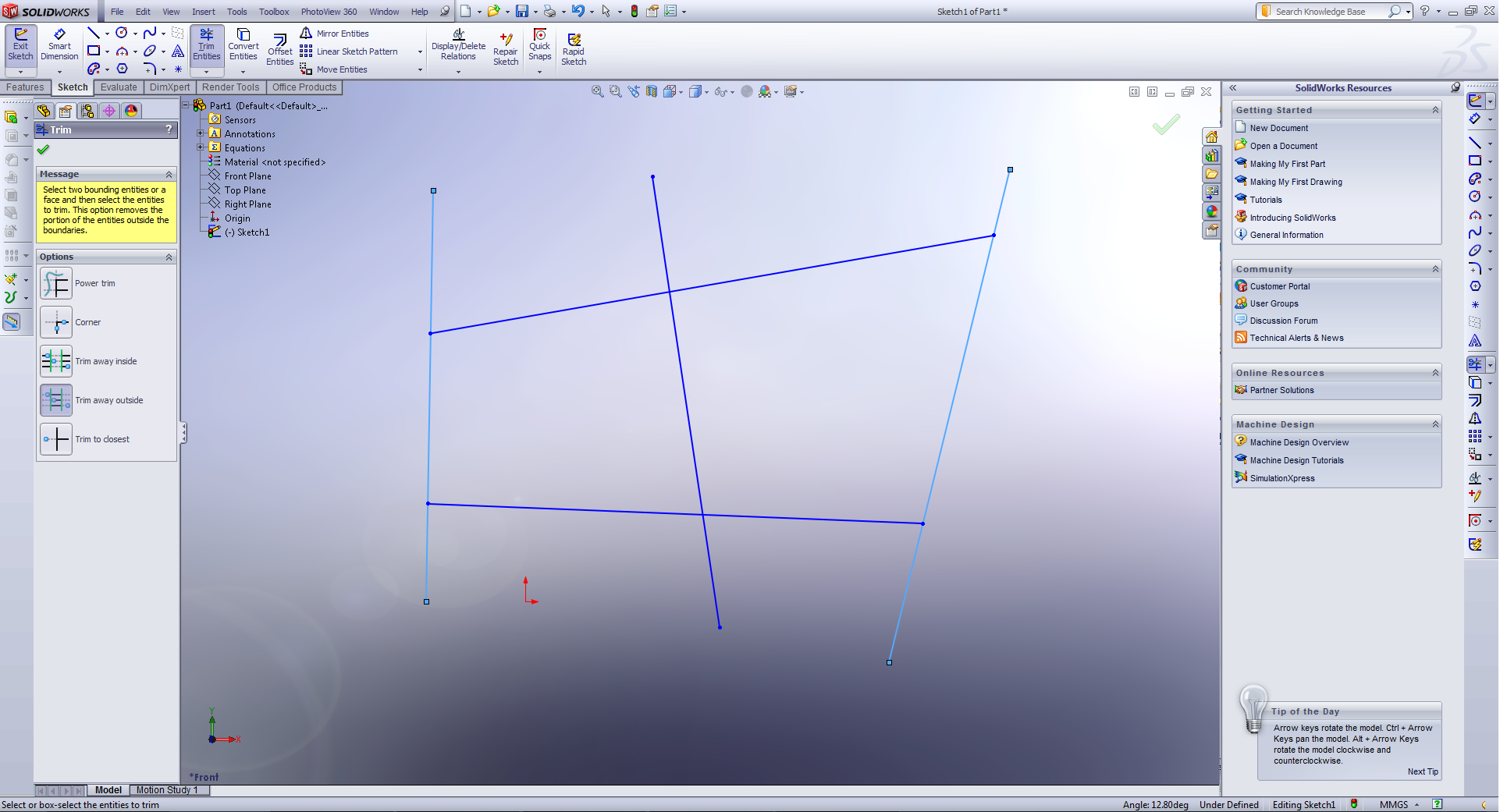
· Trim to Closest
آخرین گزینه دستور Trim می باشد که مربوط به نزدیکترین محل تقاطع می باشد. در این حالت با کلیک کردن روی هر بخش از خطوط، خط موردنظر به نزدیکترین نقاط تقاطع Trim می شود. این حالت یکی از کاربردی ترین و تقریبا مناسب ترین حالت Trim می باشد. زیرا استفاده از این گزینه Trim علاوه بر افزایش سرعت کار ، نسبتا ساده و کاربردی می باشد.
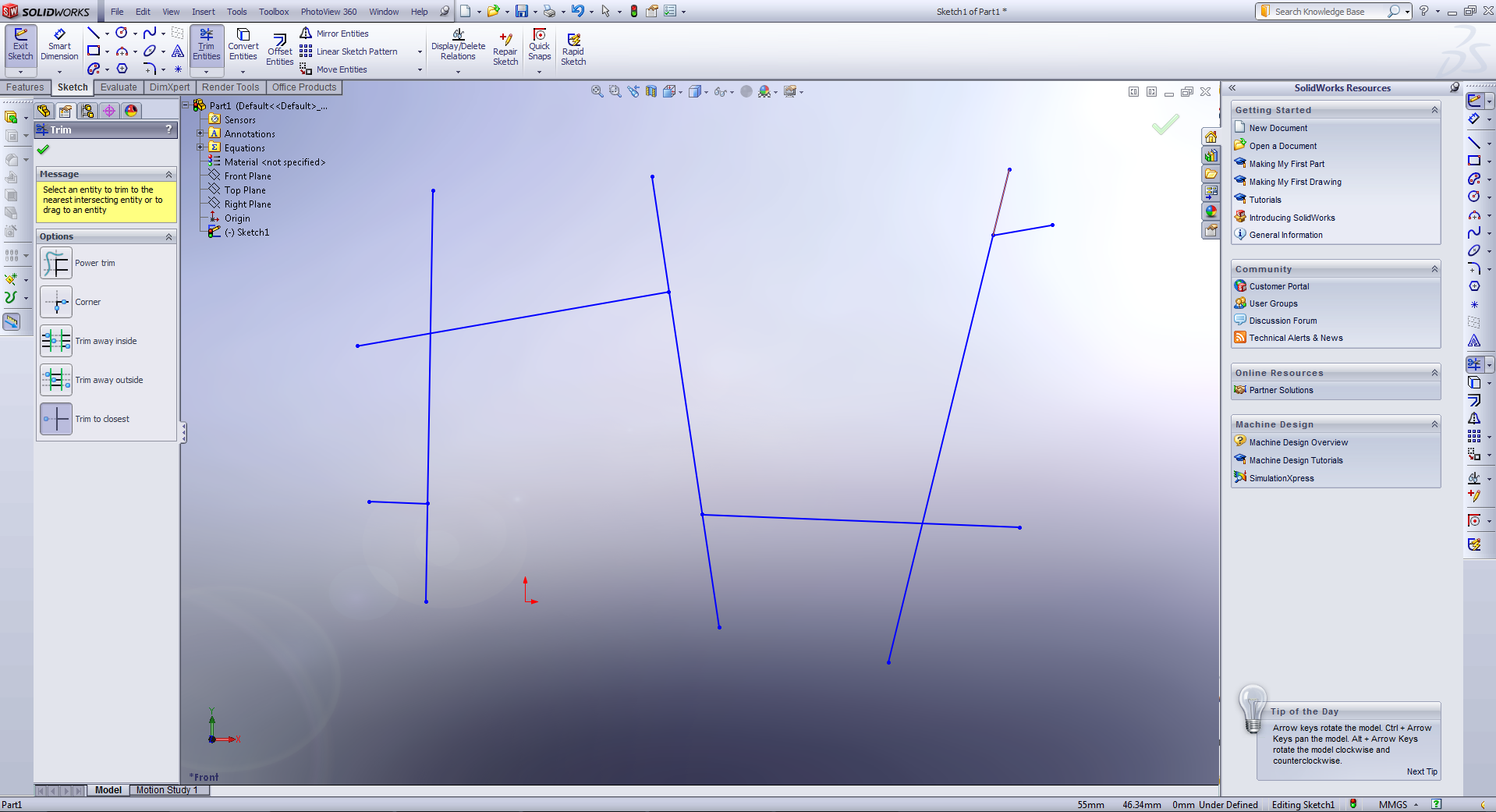
قبل از معرفی این دستور ابتدا ذکر این نکته حائز اهمیت است که در دستور Edge Flange اگر چند لبه کنار هم را انتخاب می کردید ، تداخل لبه ها پیش می آمد و پیغام هشدار ظاهر می شد. برای رفع این مشکل از دستور Miter Flange استفاده می شود. برای اجرای این دستور لازم است قبل یا پس از اجرای دستور ، Sketch موردنظر لبه را ایجاد کنیم. سپس در قسمت اول لبه های موردنظر انتخاب می شوند . چنانچه این لبه ها دارای خم مابین همدیگر باشند، با انتخاب لبه های صاف ، بصورت خودکار لبه های هم دار بین آنها انتخاب می شوند. همچنین گزینه انتخاب شعاع پیش فرض Use Default Radius یا در صورت تمایل انتخاب شعاع خم جدید، مانند بسیاری دیگر از دستورات محیط ورقکاری وحود دارد. در قسمت Flange Position امکان تعیین موقعیتFlange وجود دارد. همچنین می توان فاصله بین دو لبه را در بخش Gap Distance تعیین کرد. در بخش بعدی دستور فاصله از ابتدا و انتها(Start/End Position) تعیین می شود.


لبه برگردان برای اموری مانند پیشگیری از بریده شدن توسط لبه و یا ایجاد مقاومت موضعی در نظر گرفته می شود. این دستور بسیار شبیه به دستور ایجاد لبه Edge Flange می باشد. لذا برای انجام این کار دستور Hem را اجرا کرده سپس لبه موردنظر را انتخاب می کنیم . پس از انتخاب گزینه های دیگری در این دستور قابل استفاده است که در ادامه توضیح داده می شود:
- Material Inside : چنانچه این گزینه انتخاب شود، مانند لبه معمولی خط خم به گونه ای انتخاب می شود که کل قطعه در نهایت هم راستای لبه قبلی می شود.
- Material Outside : در صورتی که این گزینه انتخاب شود ، خم از لبه قبلی شروع می شود. برای درک بهتر این دو گزینه تصاویر زیر را مقایسه کنید. همانطور که مشاهده می شود حجم طوسی رنگ قسمت اصلی بدنه ورق و حجم زرد شفاف پیش نمایش حالت بعدی است.


از این دستور برای ایجاد لبه بر روی وریق ایجاد شده یا قطعه ورقکاری شده استفاده می شود. پس از اجرای دستور Edge Flange روی لبه مورد نظر قطعه کلیک می کنیم. در این قسمت بصورت پیش فرض شعاع خمی که در قسمت اصلی تعیین شده بود ، در نظر گرفته می شود. چمانچه بخواهید شعاع خم متفاوتی داشته باشید، می توانید با برداشتن تیک گزینه Use Default Radius شعاع خم جدید را وارد کنید. موارد مربوط به این دستور به شرح ذیل می باشند:
- زاویه : بصورت پیش فرض زاویه لبه جدید نسبت به صفحه ای که لبه از آن گرفته شده است، 90 درجه است، اما امکان تعیین زاویه جدید با صفحه مادر در این قسمت وجود دارد. همچنین می توان با انتخاب یک صفحه غیر موازی با صفحه مادر ، لبه را بدون تعیین زاویه حدودی و تقریب زدن، موازی با آن صفحه ایجاد نمود.
- طول لبه (Flange Length) : در همان ابتدای کار نکته ای که به ذهن خطور می کند این است که این طول از چه مبدا در نظر گرفته می شود. را که با توجه به وجود زاویه خم، اندازه گیری از نقاط مختلف ، نتایج مختلفی را به همراه خواهد داشت. برای راحتی مهندسان انواع حالات اندازه گیری در نظر گرفته شده است و گزینه موردنظر آن گنجانده شده استو پس از تعیین جهت لبه و نوع ادامه آن، مرجه اندازع گیری را می توان تعیین نمود. سه حالت برای مرجع اندازه گیری وجود دارد که به توضیح آن خواهیم پرداخت:
o Outer Virtual Sharp با فاصله از لبه مجازی: این فاصله یک مقدار فرضی است که از نقطه تقاطع امتداد دو لبه بیرونی محاسبه می شود. واضح است که این فاصله در دنیای واقعی توسط ابزار عمومی مانند کولیس قابل اندازه گیری نیست.
o Inner Virtual Sharp یا فاصله قسمت صاف: فاصله قسمت صاف لبه از انتهای قوس محاسبه می شود. این فاصله نیز بدلیل اینکه نقطه پایانی قوس در واقعیت بصورت یک خط دقیق مشخص نیست، با ابزار عمومی قابل اندازه گیری بصورت مستقیم نمی باشد.
Tangent Bend یا فاصله از لبه مماسی: این فاصله با استفاده از ابزاری مانند کولیس قابل اندازه گیری است و در زاویه 90 درجه با فاصله از لبه مجازی خواهد بود چرا که امتداد لبه مماسی قوس و لبه مجازی یکسان خواهد بود.

- موقعیت لبه یا Flange Position : این ابزار امکان تعیین وضعیت لبه را فراهم می کند. همانطور که در بالا اشاره شد، طول لبه (Flange Length) انداره لبه را مشخص می کند و این اندازه با توجه به مبنای اندازه گیری می تواند نتایج مختلفی داشته باشد. موقعیت لبه نیز در واقع محلی را که لبه از آنجا خم می شود را مشخص می کند و شامل موارد ذیل می باشد :
o Material Inside : در این حالت بیرونی ترین سطح لبه مماس با خط لبه انتخابی قرار می گیرد.
o Material Outside : در این حالت سطح داخلی لبه با خط لبه انتخابی در یک راستا قرار می گیرد.
o Bend Outside : در این حالت آغاز شعاع خم لبه از خط انتخابی خواهد بود.
o Offset : اگر تیک مربوط به این انتخاب زده شود فعال شده و برای تعیین فاصله لبه از خط انتخابی که این فاصله می تواند به بیرون یا داخل باشد. همچنین گزینه هایی برای انتخاب این فاصله مانند گزینه های دستور Extrude وجود دارد.
o Costume Bend Allowance : این گزینه برای تعیین ویژگی های عملیاتی خم کاری است و قابل تعیین از طریق استانداردها و حالات محتلف می باشد.
این دستور برای مدلسازی قطعات ورقکاری با سطح مقطع های متغیر استفاده می شود و بایستی در استفاده از این دستور موارد ذیل را مدنظر قرار داد :
- طرح های دوبعدی ایجاد شده هر کدام باید در یک صفحه جداگانه و مستقل از همدیگر باشند.
- طرح های دوبعدی ایجاد شده همگی باید باز باشند.
- تنها دو طرح دوبعدی می توان برای اجرای این دستور نیاز است.
- امکان تعریف با استفاده از منحنی های راهنمای(Guide Curves) وجود ندارد.
- لبه تیز نمی تواند وجود داشته و همه گوشه ها در طرح های دوبعدی تعریف شده باید دارای Fillet باشند.
- صفحاتی که طرح های دوبعدی را در برگرفته اند، نباید بر هم عمود باشند.

در بخش نحوه تولید(Manufacturing Method) با توجه به نحوه تولید قطعه، نرم افزار به صورت خودکار پیش بینی ها و محاسبات را انجام می دهد تا مدل نهایی تا حد ممکن مشابه قطعه واقعی باشد. در این قسمت دو گزینه خم کاری(Bent) و فرم دهی(Formed) وجود دارد. همانگونه که مشخص است تفاوت این دو گزینه در نحوه تولید می باشد. در صورتیکه گزینه خم کاری انتخاب شود، نرم افزار به صورت خودکار حجم موردنظر را با استفاده از تعداد قابل معینی از خم های ساده ایجاد می کند و اگر گزینه Formed انتخاب شود ، نرم افزار فرض می کند که قطعه موردنظر با استفاده از فرآیند قالب و پرس ایجاد شده است. به همین دلیل با انتخاب این گزینه ، خطوط هم کاری ناپدید می شوند.
بخش مشخصات عملیات(Faceting Options) : از آنجایی که در این حالت (شکل دهی از طریق خم کاری) باید با ایجاد چند خم شکلی شبیه به شکل منحنی ایجاد نمود. در واقع هر منحنی در این حالت از تعدادی خط و هر سطح منحنی از تعدادی سطح صاف تشکیل می شود. لذا شباهت و دقت در عملیات خم کاری با تعیین کردن یکی از مشخصه های اصلی زیر انجام می شود. مشخصه عملیات در واقع شاخص اندازه گیری و تلرانس های قابل قبول برای ایجاد منحنی از تعدادی خط است:
- Chord Tolerance محدوده بین قوس و خط خم کاری است. هر چه این عدد کمتر باشد، حجم نهایی به منحنی ها نزدیک تر است.
- Number of Bends تعداد خم ها بین هر دو خط صاف و منحنی مشخص می کند. طبیعی است که با افزایش تعداد خط، سطح نهایی نرم تر و به منحنی نزدیکتر است.
- Segment Length طول خطوط و یا حداکثر عرض یک خم است. بدیهی است که با کاهش طول خطوط، منحنی روانتر خواهد شد.
- Segment Angle حداکثر زاویه بین دو خط (بسته) در مجموعه پاره خط های تشکیل دهنده منحنی است.
- Facet Value در این قسمت مقدار مشخصه ای را که در درس مشخصات عملیات تعیین نمودیم ، وارد می کنیم.
- Refer to end point بیانگر حالتی است که خم کاری تا لبه های تیز پیش روی داشته باشد یا نه. چنانچه تیک این قسمت را بزنید، تا بریدن قسمت انتهایی ورق ، لبه های تیز بودجود می آید. اما اگر تیک این گزینه برداشته شود، لبه ها گرد می شوند.
اولین و ساده ترین دستور محیط ورقکاری می باشد. این دستور برای ایجاد یک صفحه مسطح با ضخامت قابل تعیین است. مانند دستور Extrude Boss/Base ، ابتدا در یک صفحه پروفیل دوبعدی(پروفیل بسته باید باشد) موردنظر در محیط Sketch را می کشیم، سپس از نوار ابزار ورقکاری، Base Flang/Tap را انتخاب می کنیم. در منوی Manager Property ویژگیهای اصلی ورقکاری تعیین مانند ضخامت ورق، شعاع خم و ضریب خم می شود. از آنجایی که نرم افزار SolidWorks در بسیاری از مدلسازی ها به عنوان یک مشاور برای طراح می باشد و داده های لازم برای مدلسازی در آن بسیار شبیه به واقعیت است. لذا بعد از تعیین ضخامت ورق، همانگونه که ورقی با ضخامت متغیر در واقعیت وجود ندارد، امکان تغییر ضخامت ورق در مدل وجود نخواهد داشت. البته می توان با استفاده از دستورات اصلی تب Features مدل بدست آمده را تغییر داد اما این کار در مواردی که برای ایجاد حجم باشد، توصیه نمی شود چون قطعه در واقعیت از حالت ورقکاری (به استثنای چند دستور خاص) خارج می شود.

پس از آن در درخت طراحی دو ویژگی اصلی ایجاد می شود. ویژگی اول با نام SheetMetal و ویژگی دوم با نام Base-Flange که در قسمت Sheet Metal امکان تنظیم موارد اصلی ورقکاری وجود دارد و قسمت دیگری برای تعریف و تغییر دستور ایجاد حجم است.

در اینجا ذکر این نکته ضروری است که بر اساس این اصول چنانچه طرح دوبعدی Sketch بسته باشد، با اجرای این دستور ضخامت ورق به آن افزوده می شود و شما در واقع به مشابه دستوری مانند Boss/Base Extrude را اجرا کرده اید. اما در صورتی که طرح دوبعدی باز باشد، نرم افزار به صورت پیش فرض مبنا را بر آن می گذار که این طرح با پروفیل عرضی یک قطعه ورقکاری است و در واقع با ایجاد حجمی در طول آن، دستوری مشابه با دستور Boss/Base Extrude منتها در حالت Thin Features را اجرا می کند. با این تفاوت که بصورت خودکار شعاع خم فرآیند ورقکاری باید تعریف شود. در دستور Boss/Base Extrude - Thin Features گوشه های تیز و تند قابل تعریف و ایجاد می باشد اما با دستور Base Flange شعاع خم نمی تواند صفر باشد. نکته دیگر اینکه شعاع خم کمترین شعاع ورقکاری است. یعنی قسمت داخلی خم با شعاع تعیین شده ایجاد می شود و شعاع خارجی قطعه ورقکاری با توجه به ضخامت تعیین شده برای ورق مشخص می شود. همانگونه که در تصویر زیر مشاهده می شود، در این حالت علاوه بر طول پروفیل ، ضخامت ورق و شعاع خم باید تعیین شود.

با وجود اینکه نرم افزار تنها یک محیط مشخص برای ساخت قطعات مجزا و یکپارچه دارد ، در همین محیط ساده ، منوهای مختلفی برای مدلسازی در دسترس است. یکی از پرکاربردترین این منو ها، ورقکاری یا Sheet Metal است. باید توجه داشت که دستورات اصلی مدلسازی Feature ممکن است تفاوت های جزئی با دستورات منوهای جانبی داشته باشند. توجه به این نکته ضروری است که این نرم افزار تنها یک نرم افزار مدلسازی نیست ، بلکه این نرم افزار در برخی مواقع پروسه تولید را نیز شبیه سازی کرده و محاسبات مربوط به آن را انجام میدهد. برای سهولت کار با دستورات ورقکاری ، می توان از پنجره مخصوص آن استفاده کرد. کافیست بر روی نوار ابزار اصلی برنامه کلیک راست کرده و از بین گزینه های باز شده، گزینه SheetMetal را انتخاب کنید. برای سهولت در پیداکردن پنجره ها و میانبرهای موردنیاز؛ این جعبه ابزار ها به ترتیب حروف الفبا مرتب شده اند


این دستور از جمله دستورهای کمکی مانند دستور Shell(پوسته) است. با استفاده از این دستور ، تصویر یک Sketch را بر روی یک سطح بصورت برجسته و یا فرورفته می توان حکاکی کرد. برای مثال نیاز دارید روی یک بطری شیر ، نام شرکت خود را بصورت برجسته مدل کنید. برای این کار پس از ایجاد مدل اولیه(قبل از اجرای دستور Shell) روی یکی از صفحات هم راستای محور یک منحنی Sketch موردنظر را می کشیم؛ سپس از Sketch خارج شده و از بخش Features دستور Wrap را اجرا می کنیم. با انتخاب Sketch موردنظر ، سایر گزینه های قابل انتخاب نمایان می شود. در این بخش دو گزینه اصلی Emboss, Deboss نمایانگر جهت لفافه یا همان برجستگی و یا فرورفتگی است. در بخش دیگر میزان فاصله فرورفتگی یا برجستگی از سطح قابل تعیین است.
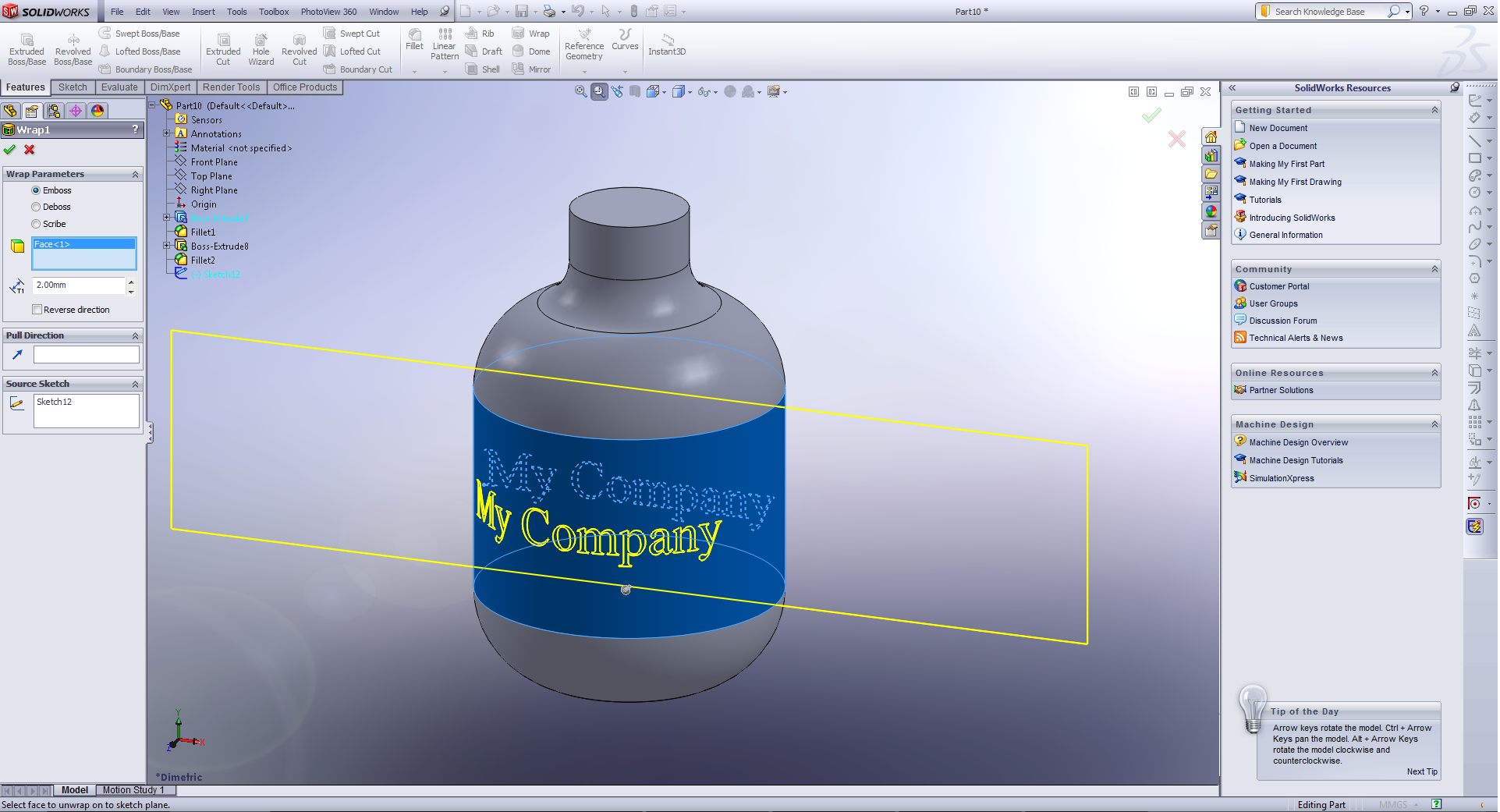
این دستور همانگونه که از اسم آن مشخص است ، برای تبدیل یم مدل توپر به یک پوسته با ضخامت مشخص استفاده می شود. برای مثال نیاز دارید یک بطری شیر را طراحی کنید. روش اول طراحی و ایجاد تمامی ویژگی های با استفاده از گزینه Thin Feature دستور Revolved Boss/Base می باشد. اما در صورتی که ویژگی ها زیاد شود، اجرای این دستورات با مشکلاتی مواجه خواهد شد و بسیار زمانبر خواهد بود. راه حل دیگر ، ایجاد یک بدنه توپر بصورت یکپارچه و استفاده از این دستور (Shell) می باشد. برای استفاده از این دستور فرض می کنیم قطعه موردنظر توپر باشد که آن را توسط دستوراتی که تاکنون یادگرفته ایم، ایجاد می کنیم. پس از تکمیل مدل ، دستور Shell را انتخاب و روی سطوحی که می خواهیم خالی باشد ، کلیک می کنیم.


در این بخش انتخاب هایی از جمله ضخامت دیوار، امکان ایجاد پوسته به بیرون، پیش نمایش و ضخامت متغیر پوسته وجود دارد. چنانچه برای مثال لازم است ضخامت کف و دیواره های جانبی قوطی بیشتر از ضخامت بقیه قسمت ها باشد، از بخش ضخامت متغیر استفاده می کنیم.

در حالت معمولی برای مدلسازی عملیات سوراخکاری باید ابتدا یک Sketch کشید ، سپس جای آن را که در واقع پروفیل سوراخ می باشد توسط دستور Extruded Cut یا Revolved Cut خالی کرد. پس از آن در صورتی که این سوراخ ها دارای رزوه هم باشند ، باید توسط دستور Cosmetic Thread آن را بصورت نمایشی ایجاد کرد. Hole Wizard تمام این فرآیندها را در یک دستور گنجانده است. این دستور علاوه بر امکان مدلسازی انواع عملیات سوراخکاری (شامل مته مرغک، مته های معمولی، سوراخ های داول و .) تمام استانداردهای رایج را نیز در خود گنجانده است. .پس از کلیک بر روی آی دستور، در قسمت اول ، مشخصات و ویژگی های عملیات سوراخکاری را تعیین می کنیم. این بخش شامل نوع شماتیک سوراخ ؛ استاندارد؛ نوع رزوه و عملیات مخصوص ، سایز، عمق و در نهایت آپشن های نمایشی است.

بسیاری از سازندگان قطعات صنعتی و حتی غیر صنعتی از نرم افزار SolidWorks به عنوان نرم افزار مدل ساز استفاده میکنند.
امروزه، مهندسان در حوزه طراحی و تولید از طراحی های 2 بعدی تا مدلهای سه بعدی از نرم افزار SolidWorks به عنوان اولویت اول استفاده میکنند.
گفتنی است بیش از 3.1 میلیون مهندس طراح در جهان از SW برای تبدیل ایده های خود به محصول استفاده میکنند.
بررسی بازار فروش نرم افزارهای حوزه طراحی بکمک کامپیوتر در سال 2016 نشان میدهد که SolidWorks حدود 47 درصد بازار را در اختیار گرفته است.
نیمه دیگر باقی مانده بین همه نرم افزارهای دیگر تقسیم شده است.
همچنین SolidWorks به دلیل پشتیبانی از فرمت های گوناگون، در صنایع ورقکاری، لوازم خانگی و ابزارهای پزشکی مورد استفاده قرار میگیرد.
با معرفی نسخه جدیدSolidWorks بسیاری از قابلیت های جدید معرفی شد که میتوان به بهبود عملکرد ابزار chamfer و fillet اشاره کرد.
همچنین ابزارهای surfacing مثل wrap، drag و drop، emboss و deboss عملکرد بهتری پیدا کرده است.
از مهمترین ویژگی نسخه جدید SolidWorks را هم میتوان به قابلیت Magnetic mates اشاره کرد که با استفاده از آن میتوان به راحتی با درگ کردن قطعات بزرگ اسمبل شده را سازماندهی کرد.
قابلیت طراحی پارامتری یا مستقیم
محیط کاربری جذاب و ساده و کاربر پسند
یادگیری آسان تسبت به دیگر نرم افزارها
دارای کتابخانه بزرگی از قطعات استاندارد از پیش طراحی شده
ساخت انیمیشن و مشاهده کارایی قطعات اسمبل شده
قابلیت طراحی تکرار پذیر از یک قطعه بصورت خودکار
در پایان سه دستور Flatten , Fold , Unfold را توضیح خواهیم داد. همانطور که می دانید فرآیند ساخت هر قطعه ورقکاری با ایجاد برش ها بر روی ورق مسطح شروع شده و سپس ایجاد خم ها یا فرم دهی با استفاده از ابزار مخصوص انجام می شود. اما برای ایجاد برش ها روی یک ورق ، ابتدا باید نقشه مسطح آن را ایجاد کنید. به این معنا که باید فرض شود هیچ یک از عملیات خم کاری و فرم دهی انجام نشده و شکل قطعه روی یک سطح صاف تصویر شده است. خوشبختانه این نرم افزار برای این کار دستورات استانداردی دارد که به کمک طراح می رسد. بهتر است که پس از اتمام فرآیند های موردنظر و ایجاد قطعه ، در مرحله نهایی این کار را انجام دهید. این دستورات به ترتیب توضیح خواهیم داد:
Unfold برای صاف کردن یک یا چمد خم بصورت محدود. در این دستور ابتدا باید صفحه ثابت مشخص شده و سپس خم یا خم هایی که موردنظر است انتخاب شود. این دستور کاربردهای دیگری نیز دارد. برای مثال یک لبه برگردان ایجاد کرده اید. میخواهید سوراخی روی آن در حالت قسمت مسطح شده ایجاد کنید. پس ابتدا باید این خم ایجاد شده را مسطح کنید. دستور Unfold به شما کمک می کند که به راحتی این فرآیند را انجام دهید.

Fold دقیقا عکس دستور قبلی است. به این معنی که یک قسمت هم کاری را که قبلا با استفاده از دستور Unfold مسطح شده بود، دوباره به حالت قبل بر می گرداند. پس از آنکه این دستور را اجرا کردید، مجددا سطح ثابت را انتخاب کنید و در مستطیل دوم خم های موردنظر را برای بازگشت به حالت اولیه را انتخاب کنید. باید توجه داشته باشید دستور Fold برای عملیات خم کاری بصورت مستقل نمی تواند استفاده شود، بلکه تنها باید برای خم کردن قسمت های صاف شده با دستور Unfold استفاده شود.

Flatten این دستور برای ایجاد نمای مسطح قطعه است. نمای مسطح همان طور که گفته شد برای برش ورق استفاده می شود. برای اجرای دستور تنها لازم است که روی آی آن کلیک کنید . جهت درک بهتر نحوه عملکرد و نتایج دستور Flatten تصویر زیر را مقایسه کنید:

این دستور برای شکل دهی خروجی هوا در قطعات ورقکاری و پلاستیکی استفاده می شود. با استفاده از این دستور می توان به راحتی دریچه هوای قطعات را طراحی نمود. مشابه دریچه هایی که روی کیس کامپیوتر وجود دارد. برای طراحی یک دریچه هوا ، ابتدا Sketch مربوط به طرح را ایجاد کنید. این Sketch باید شامل محدوده دریچه و خطوط با منحنی های تقویتی باشد. برای درک بهتر این مطلب ، Sketch مشابه تصویر زیر را ایجاد کنید:

سپس دستور Vent را اجرا کنید. در مستطیل اول Boundary محدوده بیرونی دریچه باید انتخاب شود. با این انتخاب بصورت خودکار صفحه ای که Sketch در آن قرار دارد به عنوان صفحه مرجع انتخاب و داخل محدوده دریچه خالی می شود.(در صورتی که گزینه Show Preview فعال باشد). گزینه Radius for Fillets برای تعیین شعاع خم تمام گوشه های حاصل از عملیات است که در نهایت با تعریف آن ، تغییرات را مشاهده خواهید کرد.

در مرحله بعد باید صفحات تقویتی Ribs تعیین شوند. خطوطی را که بعنوان قطر دایره در Sketch کشیدید برای این قسمت انتخاب کنید. ضخامت این صفحات تقویتی نیز قابل تعیین است. سپس در قسمت Spars باید مقاطع شعاعی مشخص شوند. این مقاطع شعاعی نیز نقش تقویتی ایفا می کنند. در مرحله آخر و در مستطیل Fill in Boundary مقطعی را انتخاب کنید که می خواهید داخل آن بصورت کامل پر شود. این Sketch هم باید مانند قسمت Spars شعاعی یا در جهتی خلاف جهت تقویتی باشد. در نهایت با تعیین مقدار مثبتی برای Fillets تغییرات در مدل را مشاهده می نمایید.

در این بخش به توضیح دو دستور Extruded Cut, Simple Hole پرداخته می شود. در قدم اول برای اجرای دستور Extruded Cut می توانید Sketch موردنظر را در صفحه موردنظر ایجاد کنید. البته به مانند سایر دستورات مشابه می توان این Sketch را پس از کلیک روی دستور کشید.پس از کشیدن و مقید نمودن Sketch موردنظر و اجرای دستور، مشخصات عمق برش باید تعیین شود. همانگونه که می دانید برای تعیین عمق برش گزینه های زیادی در اختیار کاربر نرم افزار قرار دارد. برای مرور بهتر این گزینه ها، بصورت خلاصه آنها را توضیح می دهیم:
- Blind برش را تا عمقی که توسط کاربر مشخص می شود بصورت مساقیم ادامه می دهد.
- Through All برش را بصورت کامل و تا آخرین تراز قطعه در یک راستا ادامه می دهد.
- Through All-Both برش را بصورت کامل و تا آخرین تراز قطعه و در هر دو راستای قطعه ادامه می دهد.
- Up to Next برش را تا محل اتمام اولین سطح در تماس ادامه می دهد.
- Up to Vertex برش را تا تراز یک خط انتخابی ادامه می دهد.
- Up to Surface برش را تا محل تماس با یک سطح انتخابی ادامه می دهد.
- Up to Body برش را تا محل تماس با یک بدنه ادامه می دهد.

دستور Simple Hole نیز مشابه دستور Extruded Cut است با این تفاوت که نیازی به کشیدن Sketch نیست. پس از اینکه دستور را اجرا کردید ، صفحه ای را که می خواهید سوراخ در آن ایجاد شود را انتخاب کنید، سپس مانند دستور Extruded Cut عمق سوراخ انتخاب می شود. در پنجره دیگر هم قطر سوراخ انتخاب می شود.

این دستور بصورت کلی برای شبیه سازی فرم پرس روی قطعه ورقکاری استفاده می شود. برای این کار اولیه قدم ، طراحی قالب است. یک پنجره جدید در محیط Part درست کنید. سپس با استفاده از دستورات عمومی تولید حجم ، قالب دلخواه خود را ایجاد کنید. باید در نظر داشته باشید که این قالب برای استفاده جهت فرم دهی قطعه ورقکاری استفاده می شود، لذا امکان طراحی هر شکلی وجود ندارد. طراحی قالب پرس خود فرآیند بسیار تخصصی است که نیاز به تجربه فراوان دارد. اما در این گفتار تنها قصد داریم نکات مربوط به نرم افزار SolidWorks رابیان کنیم. برای طراحی یک قالب پرس باید این نکته را مدنظر داشته باشید که حتما نیاز به سطحی صاف در جهت موازی سطح پرس دارید. پس از طراحی قالب پرس دستور Forming Tool را انتخاب کنید. در پنجره باز شده، در بخش Properties Manager دو قسمت وجود دارد: تب Type و Insertion Point . در تب Type، در مستطیل اول سطح تماس نگهدارنده قالب پرس با ورق Stopping Face مشخص می شود. این سطح تعیین می کند که قالب پرس چه میزان در ورق فرو رود. بخش بعد Faces to Remove مشخص کننده سطوحی است که بریده می شوند. انتخاب این سطوح اختیاری است و هر تعدادی که می تواند باشد. در تب دیگر که Insertion Point است، نقطه مبداء قالب تعیین می گردد. این نقطه معمولا بصورت پیش فرض ، تصویر مبدا مختصات رویصفحه Stopping Face است.


صفحه سبز نشانگر Stopping Faces و صفحه صورتی رنگ نشانگر Faces to Remove می باشد. پس از اجرای دستور برای اتمام کار و امکان فراخوانی این قالب به عنوان یک قالب پرس ، باید آن را ذخیره کنید. علاوه بر ذخیره فایل با فرمت معمول .sldprt باید آن را با فرم قالب فرم دهی نیز ذخیره کنید. سعی کنید این کار را در پوشه مخصوص به خود انجام دهید تا راحت تر بتوان از آن استفاده کرد. همانطور که می دانید این نرم افزار در قسمتی به نام Design Library مجموعه ای از مدل های پرکاربرد را بصورت استاندارد ذخیره می کند. پیشنهاد می شود که فایل خود را در پوشه ای جدید ذخیره نمایید. سپس Save As را انتخاب کنید تا قالب پرس را با فرمت مخصوص خود ذخیره نمایید. در بخش Save As Type گزینه Form Tool*.sldprt را انتخاب کنید. مسیر پیش فرض Design Library , Forming Tool را در زیر مشاهده می کنید که قسمت Custom Form Tools می تواند توسط شما ایجاد شود :
C:\Program Data\SolidWorks\SolidWorks 2017\Design Library\Forming Tool\Custom Form Tools
برای استفاده از قالب پرس ابتدا لازم است که قطعه ورقکاری ایجاد شود که خداقل یک سطح صاف داشته باشد(یعنی بصورت یک رول نباشد). از قسمت سمت راست وارد Design Library شوید و از مدل های آماده و پرکاربرد طراحی صنعتی (که در این بخش بصورت آماده وجود دارد تا در زمان طراحی صرفه جویی شود) استفاده کنید. اما مدل قالب های پرس ورق در قسمت Forming Tool وجود دارند. اگر قالب هایی را که خودتان طراحی کرده ایدذخیره کرده باشید(یک فولدر مشخص با نام مشخص) می توانید آنها را در این بخش ملاحظه و سپس انتخاب کنید. در زمان انتخاب به فرمت فایل حتما توجه داشته باشید. قالب موردنظر که تصویر کوچک آن نیز در Design Library وجود دارد، بکشید و روی سطح صاف موردنظر روی ورق بیندازید(Drag and Drop) . در این حالت پنجره Property Manager باز می شود که در آن مشخصات کلی قالب فایل تعیین است. قسمت اول مربوط به صفحه تماس ورق با قالباست. در قسمت دوم زاویه قالب تعیین می شود و قسمت سوم نیز مربوط به Configuration است. در تب دیگر( Position) مکان قالب (مکان قالب با توجه به مرکز مختصاتی که در هنگام طراحی قالب تعیین شد) مشخص می شود. همچنین می توان با تعریف چند نقطه به مانند استفاده از دستور آرایه اقدام به ایجاد چندین جای پرس روی مدل کرد. در نهایت با تایید وضعیت، جای قالب بر روی ورق ایجاد می شود.
از این دستور برای آزادسازی گوشه های قطعه ورقکاری استفاده می شود. فرض کنید گوشه قطعه ای را که مدل کرده اید با استفاده از دستور Closed Corner بسته اید. در این حالت لبه هایی از فطعه که روی همدیگر خم شده اند، بسیار به هم نزدیک شده و در فرآینذ عملی ساخت قطعه (مرحله خم کاری) موجب دشواری عملیات ، کاهش دقت و یا ایجاد اعوجاج روی قطعه می شود. برای رفع این مشکل، لبه هایی از قطعه را که دارای سه گوشه هستند، باز نمود. با استفاده از این دستور دستور، گوشه های موردنظر را می توان یافت و با انتخاب نوع و اندازه آزادسازی گوشه ، قابلیت ساخت را بالا برد.
برای گرفتن تیزی لبه های ورق و پخ زدن از دستور بریدن گوشه استفاده می شود. همانطور که از آی آن مشخص است، این دستور شباهت بسیار زیادی به دستور Fillet/Chamfer دارد اما بسیار ساده تر از آن است. برای اجرای این دستور کافی است روی آیکن آن کلیک کرده و سپس یک گوشه را انتخاب کنید. همانگونه که ملاحظه می شود، مستطیل اول Break Corner Option مختص انتخاب گوشه های موردنظر است. در قسمت بعدی نوع برش Break Type مشخص می شود که حالت Chamfer یا Fillet باشد. در قسمت آخر نیز ابعاد Distance برش گوشه تعیین می شود. لازم به ذکر است که امکان تعیین زاویه و اندازه های متغیر مانند دستور Fillet/Chamfer وجود ندارد. البته از این دو دستور نیز می توان در بخش ورقکاری استفاده کرد.

این دستور برای شبیه سازی جوش کاری لبه های ورق است. برای اجرای این دستور کافی است از طریق فلش موجود روی آی دستور Corner ، روی گزینه دوم Welded Corner کلیک کنید. در مستظیل اول Corner to Weldگوشه ای که می خواهیم جوش کاری شود، مشخص کنید. در مستطیل دوم، یک سطح ، خط یا نقطه ای که جوشکاری در آن ادامه و خاتمه می یابد، مشخص کنید. این بخش از دستور اختیاری است و چنانچه تعیین نشود، به صورت خودکار جوشکاری کامل انجام می شود. در قسمت بعدی می توانید لبه جوشکاری را گرد کنید و شعاع آن را تعیین نمایید. دو گزینه آخر نیز برای نمایش حالت جوش و اضافه کردن علامت جوشکاری است.


این بخش از آموزش های ورقکاری مربوط به ویرایش و ساخت گوشه ها(Corner) می باشد. پس از ایجاد یک حجم ورقکاری، با کلیک روی فلش کناری دستور Corners ، چهار گزینه برای انتخاب وجود دارد:
Closed Corner : با این دستور دو لبه کنار هم، به هم نزدیک می شوند. و همانگونه که قبلا توضیح داده شد، دو لبه نمی توانند در هم تداخل داشته باشند. در مستطیل اول Faces to Extend لبه ای را که می خواهیم ادامه پیدا کند، انتخاب می کنیم(لبه اول). لبه دوم Faces to Match بصورت خودکار توسط نرم افزار انتخاب می شود. چنانچه خواستید این لبه را تغییر دهید، با استفاده از همین قسمت، آن را انتخاب کنید. قسمت بعدی، نوع گوشه Corner Type است. در این قسمت قرارگیری ادامه لبه ها نسبت به هم مشخص می شود و همانگونه که ملاحظه می کنید، سه حالت وجود دارد. در قسمت بعدی میزان فاصله Gap بین دو ورق و میزان هم پوشانی مشخص می شود. در قسمت انتهایی نیز بخشی برای وضعیت پایین لبه ها و سایر ویژگی ها وجود دارد.

این دستور تا حد زیادی به دستور قبل (Sketched Bend) شباهت دارد. مانند دستور قبلی ناز به یک Sketch که خط خم در آن تعریف شده باشد ، دارید. می توان این Sketch را پس از اجرای دستور یا قبل از اجرای آن ایجاد نمود. باید دقت داشت که خط تعریف شده باید مستقیم باشد و از لبه قطعه یا بخشی از قطعه که قرار است دستور روی آن اجرا شود ، بیرون نزند. پس از تکمیل Sketch و بازگشت به Property Manager در قدم اول باید قسمتی از قطعه که ثابت می ماند انتخاب شود. این قسمت معمولا بخش بزرگتر ورق است. سپس در قسمت Jog Offset میزان برجستگی و بیرون آمدن لبه مشخص می گردد. در قسمت Dimension Position نیز معیار اندازه گیری برآمدگی مشخص می شود. پس از آن گزینه ای به نام Fixed Projected وجود دارد. در صورت زدن تیک این گزینه، لبه برآمده بدون توجه به اینکه میزان برآمدگی چقدر باشد، هم طول با مساحت مسطح آن خواهد بود، در غیر اینصورت ، نرم افزار به صورت خودکار طول برجستگی طول کلی زائده را ورق کممی کند و لبه بوجود آمده طولی برابر آن خواهد داشت. برای همین میزان برآمدگی در این حالت محدود است.




همانگونه که پیشتر گفته شد در دستور Edge Flange لبه ها بر روی خطوط مرزی و کناری ورق یا مدل ایجاد می شد اما در این دستور ایجاد خم از طریق یک خط که از وسط ورق رد شده است، صورت می پذیرد. اهمیت این دستور زمانی مشخص می شود که چند ویژگی در هر سمت خم ایجاد شده باشند. در این هنگام امکان استفاده از دستور EdgeFlange وجود ندارد. حال با استفاده از دستور Sketched Bend ابتدا بایستی یک خط (به گونه ای که دو طرف ورق را قطع کند) کشیده شود. لذا صفحه ای که می خواهید خط خم در آن باشد را به عنوان صفحه Sketch انتخاب کنید، سپس خط خم را در آن ایجاد کنید. پس از آنکه خط خم را مشخص کردیم، از Sketch خارج شده و در مرحله اول و در مستطیل Bend Parameters/Fixed Face سمتی از قطعه را که می خواهیم ثابت بماند، انتخاب می کنیم. لازم به ذکر است که تنها انتخاب صفحه ای قابل قبول است که Sketch روی آن کشیده شده است. در قسمت Bend Position ، تعیین زاویه و شعاع خم مانند دستورات قبلی عمل می شود.
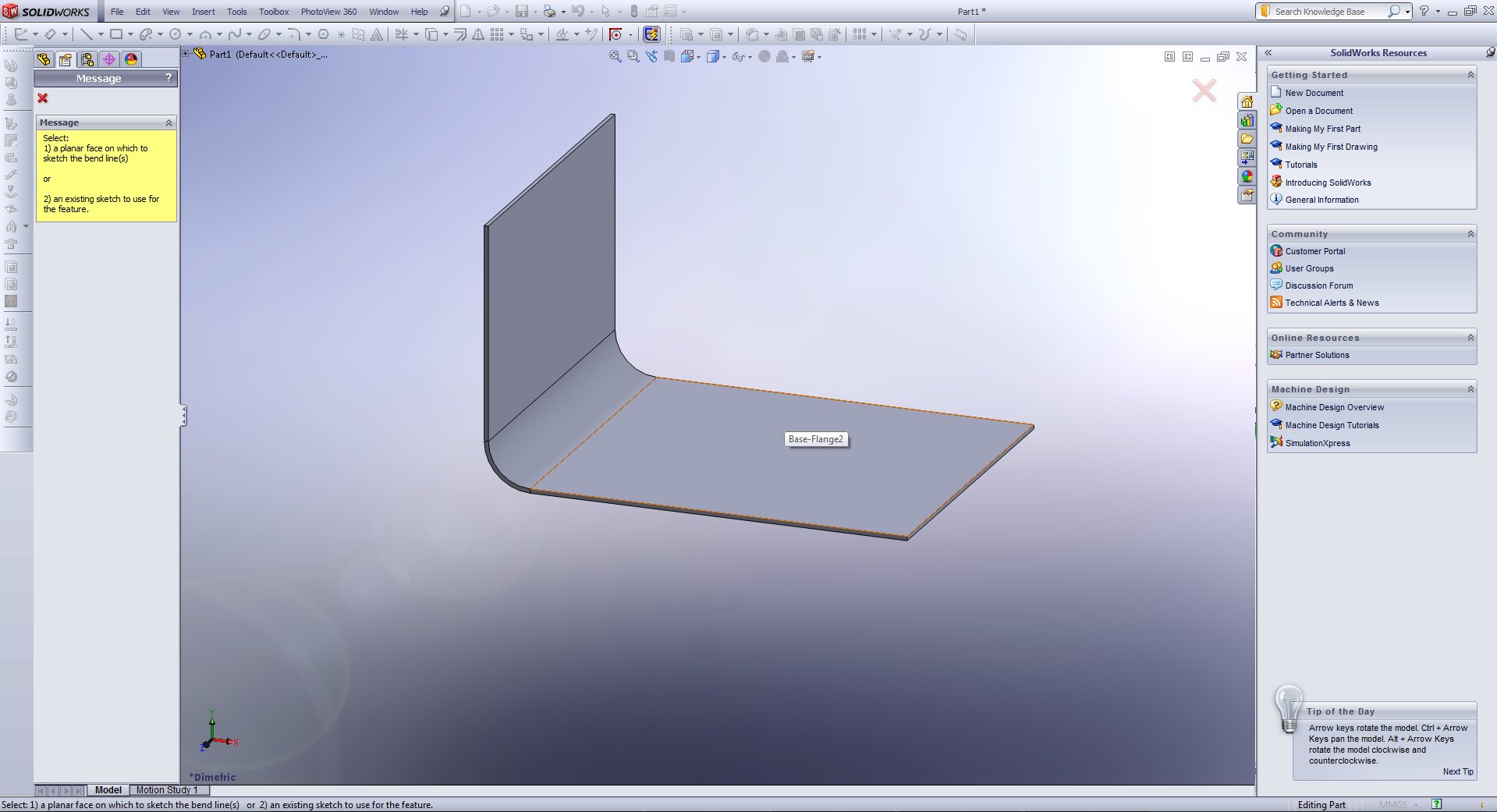


سلام علیکم
در این بخش از این به بعد فیلم های آموزشی مربوط به تحلیل نرم افزار Solidworks در زمینه های تحلیل سازه ای، تحلیل سیالاتی و تحلیل دینامیکی در اختیار شما علاقمندان گذاشته می شود .
اولین فیلم آموزشی در زمینه تحلیل سازه ای دوبعدی می باشد که به زبان اصلی است :
درباره این سایت